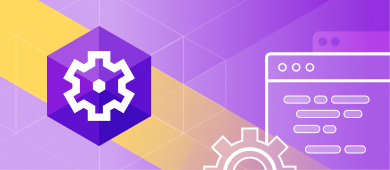In this article, we will examine the process of populating the employee database with dummy data, whose schema we designed in the previous part. Filling a SQL database with dummy data can be very useful when we want to run some tests. The most convenient way is the population of SQL tables with random data with the help of visual data generation tools.
Generating data with the help of Data Generator for SQL Server
The Data Generator for SQL Server tool is integrated into SSMS and is also included in dbForge Studio. It should be noted that realistic test data is generated based on column names, dimensions, and data types. Apart from this, the relationships between tables are also taken into account, as the process of data generation depends on them.
To open this component, right-click Data Generation > New Data Generation against the necessary database in SSMS:
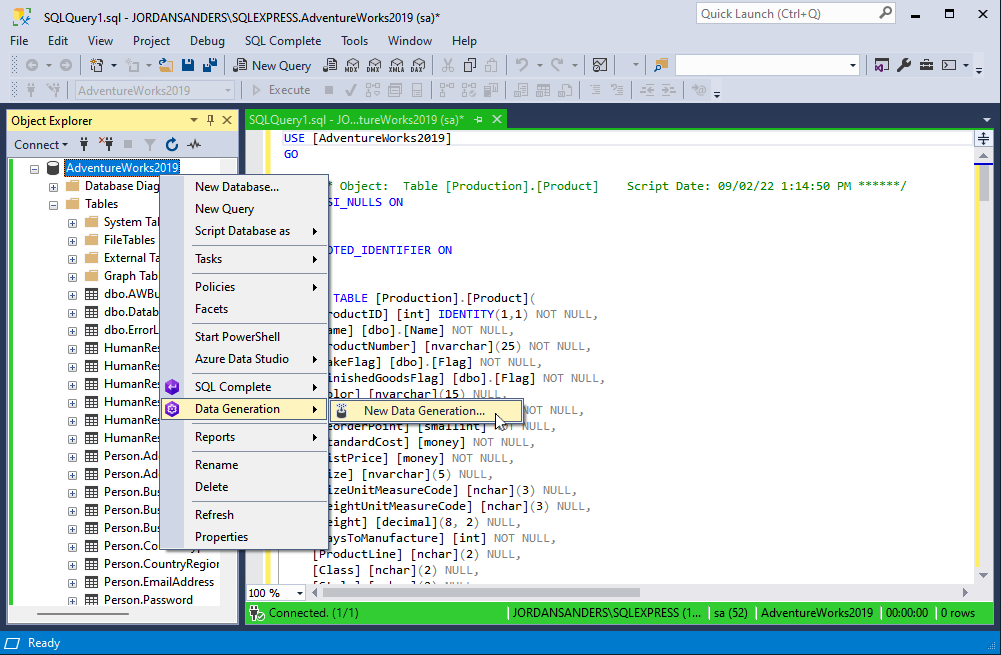
If you are using dbForge Studio, on the main menu, choose Tools > New Data Generation:
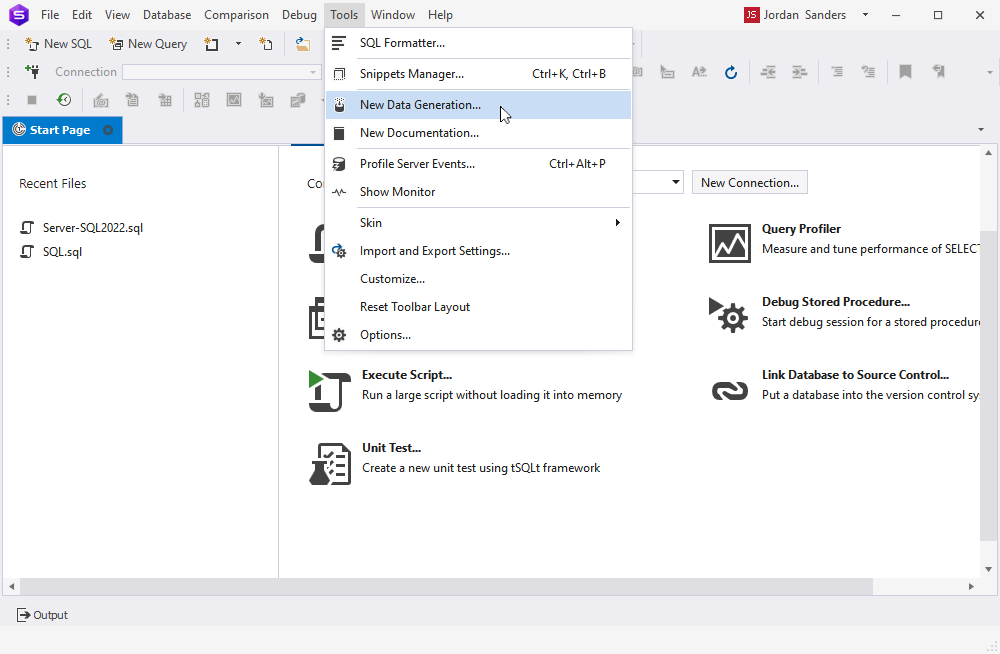
In the Data Generator Project Properties window that opens, on the Connection tab, you can see the current MS SQL Server instance and the database selected for data generation, which can be edited (if necessary). Then, click Next:
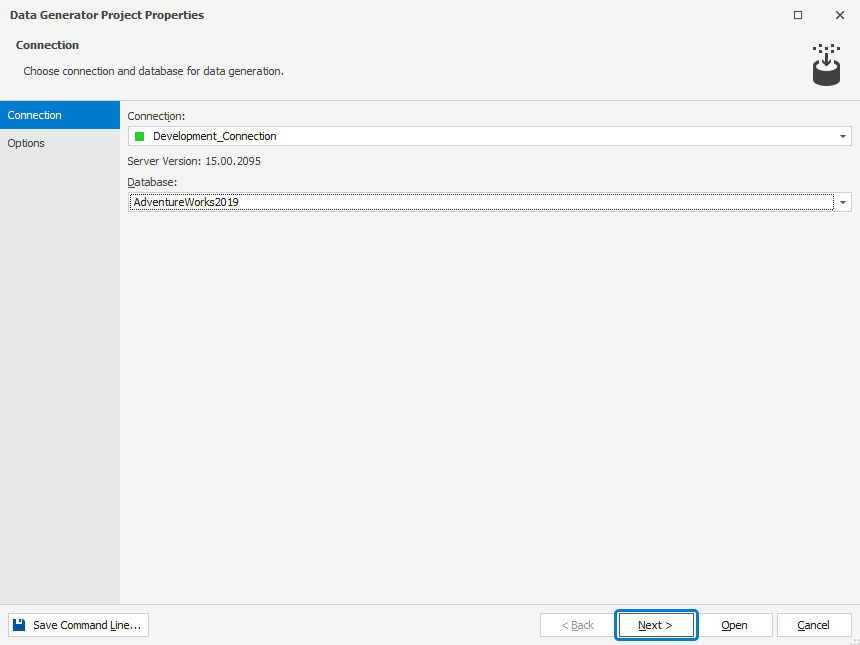
Next, on the Options tab, set the options of data generation for the database:
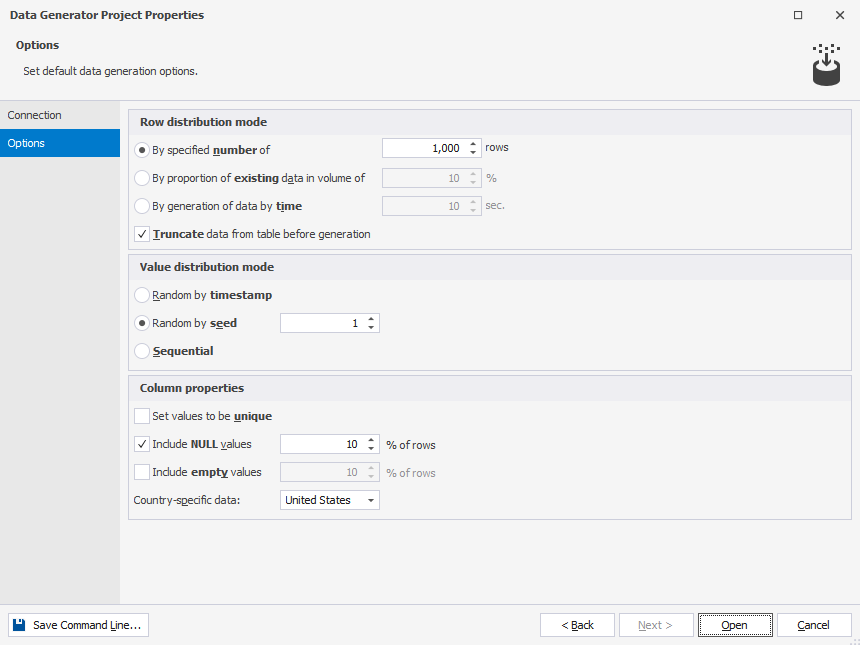
Note that you can generate SQL test data in different modes:
- By specified number of rows (1000 rows by default)
- By proportion of existing data in the volume of percent (10 % by default)
- By generation of data by time (10 seconds by default)
You can also clear data before generation by setting the Truncate data from table before generation parameter.
You can set the value distribution mode in one of the following ways:
- Random by timestamp
- Random by seed (1 by default)
- Sequential
Also, you can set column properties:
- Set values to be unique
- Include NULL values (10% of rows by default)
- Include empty values (10% of rows by default)
You can save the settings to a .bat file by clicking Save Command Line located on the lower left of the data generation settings window.
Watch the Data Generator for SQL Server tool in action & learn how to fill a database with test data in minutes!
After you are finished with the settings, on the lower right of the data generation settings window, click Open.
You will then see a progress bar showing the table metadata loading. After that, the window with detailed data generation settings for each selected table appears:

On the left, you should select the tables and columns you want to populate, and on the right, you should set the table generation mode for the selected table.
At the same time, below are the instances of generated data (note that they represent real names).
In the top right corner, there is a button of data generation settings that were described above.
To start the data generation process, click on the green arrow at the top center of the window. Then, you will see the window for selecting additional settings. Here, on the Output tab, you need to select exactly where to generate the data, in the form of a script, save it to a file or to a database. Let us select the last option and click Next:
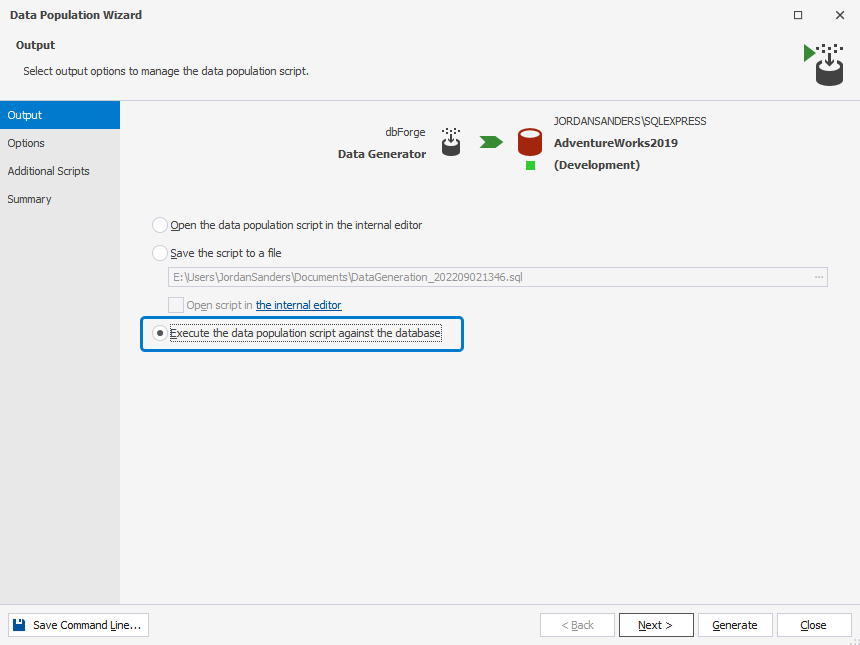
Then, you can set additional parameters on the Options tab. In this case, you need to clear database backup options and click Next:
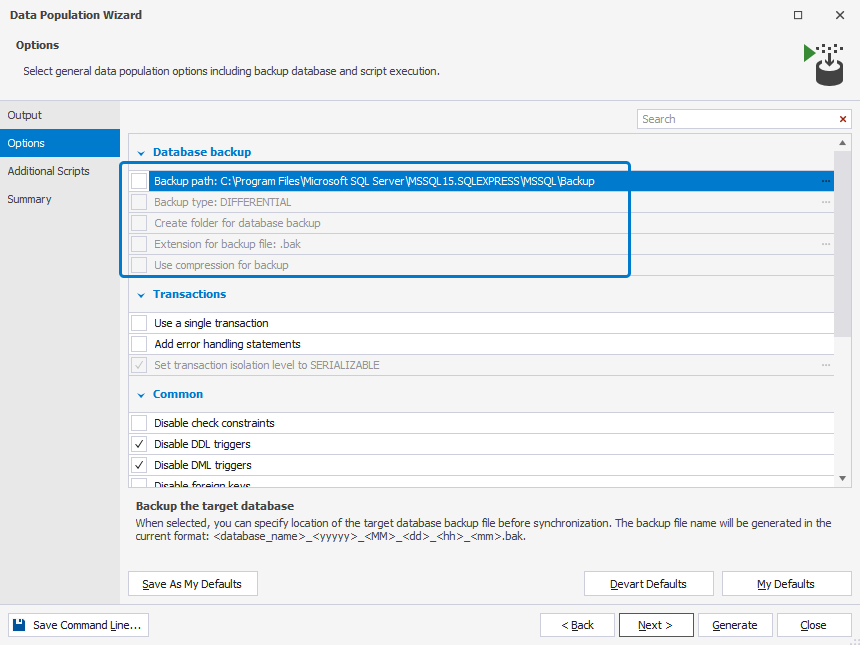
On the Additional Scripts tab, you can set additional scripts. In our case, we just click Next:
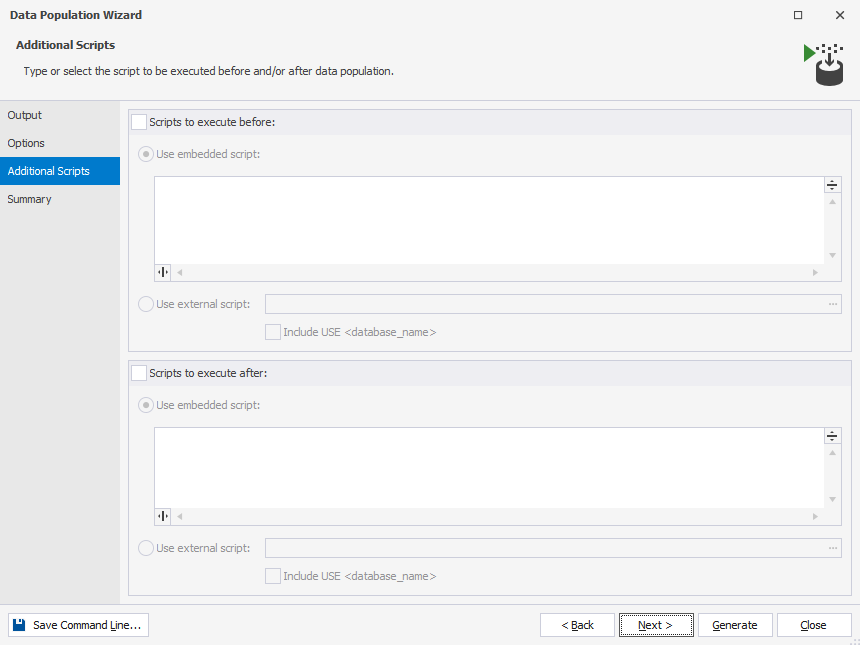
On the Summary tab, we can see the information about settings and also warnings. Here, you can also save all settings as a .bat file by clicking Save Command Line. To run the data generation process, you need to click Generate:
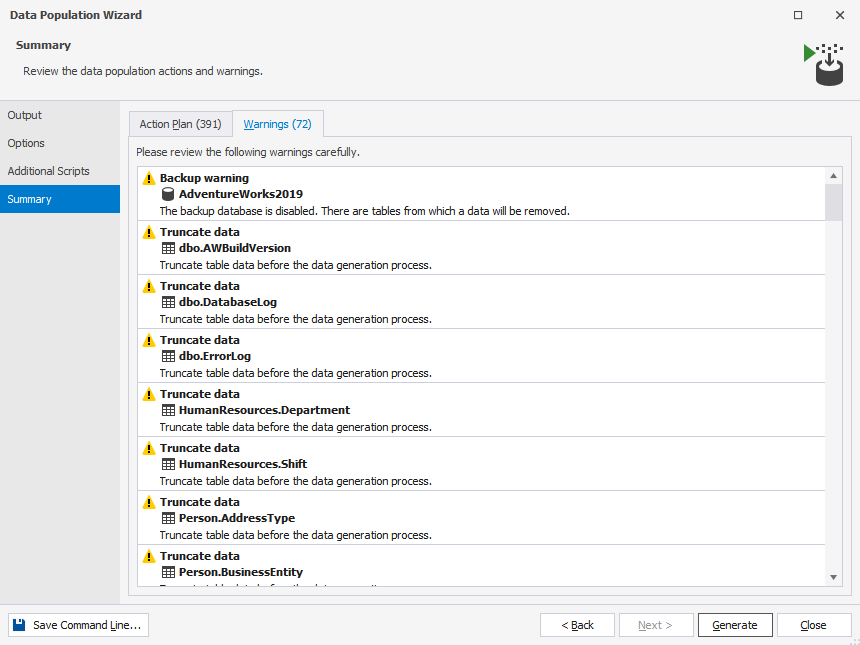
The window of the data generation process appears:
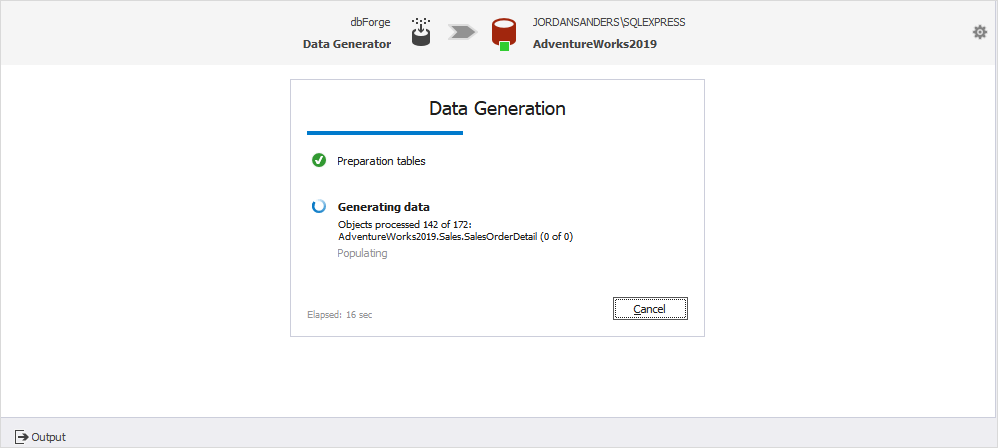
Then, the tables will be populated with data. For instance, the Employee table has the following generated data:
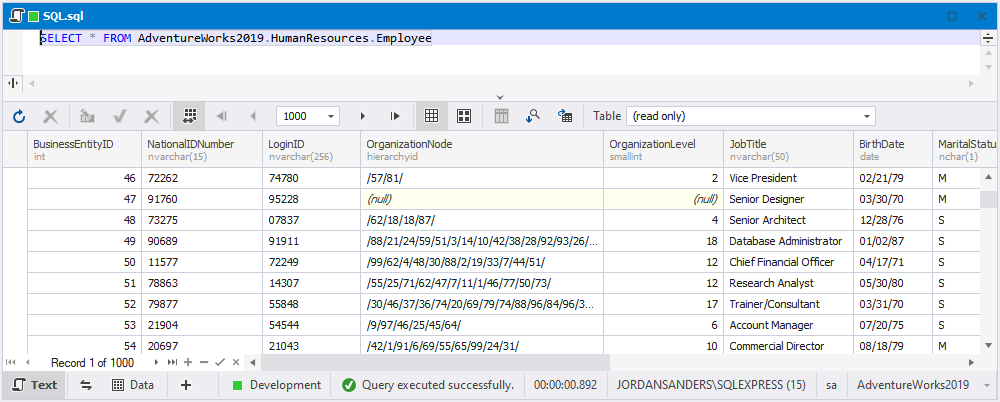
Ready to test the Data Generator for SQL Server? Enjoy a free 30-day trial!
Conclusion
To sum up, we populated the database with realistic data for testing both functionality and load. It is possible to generate SQL random numbers for load tests. In addition to that, the very process of testing can be accelerated by means of the dbForge Unit Test tool.
Start writing SQL unit tests directly in SQL Server Management Studio & run multiple unit tests in a few clicks with the dbForge Unit Test tool.
What is more, through the use of data generator for SQL, you can calculate not only a database growth rate but also a query performance difference that results from the data volume increase.
Next time, we are going to talk about the ways to transfer data from one SQL Server database to another one through export and import.