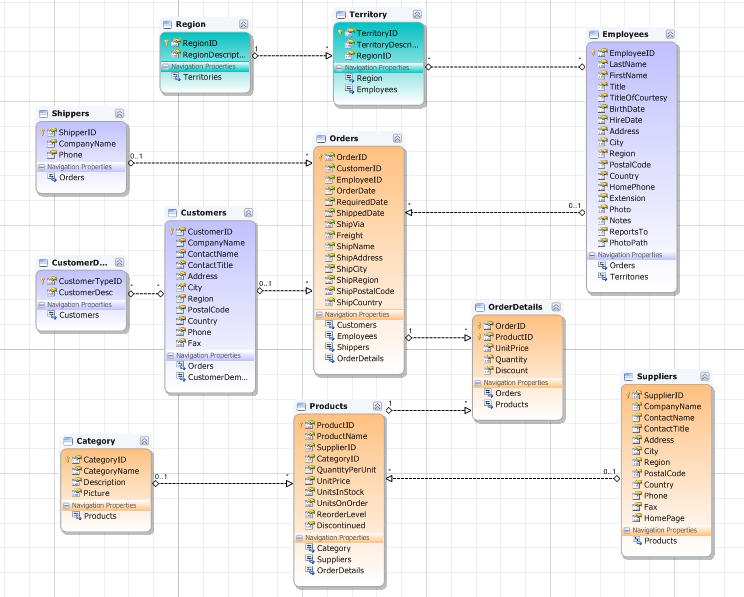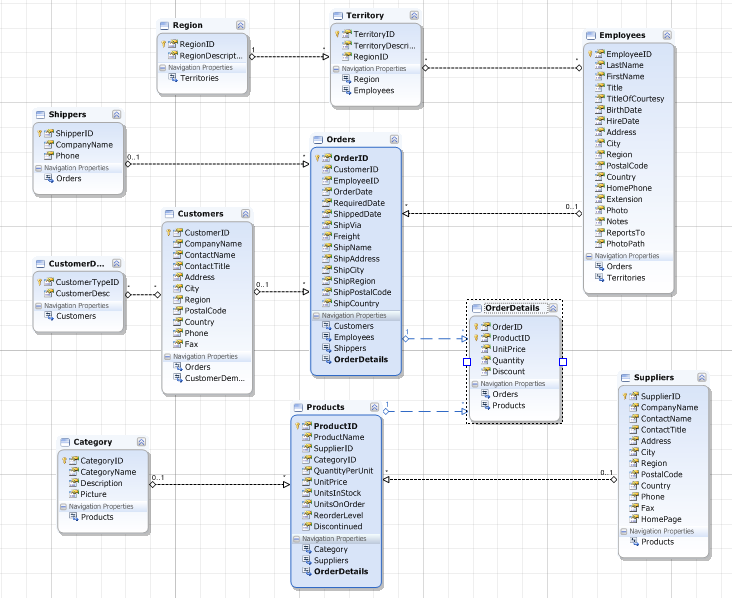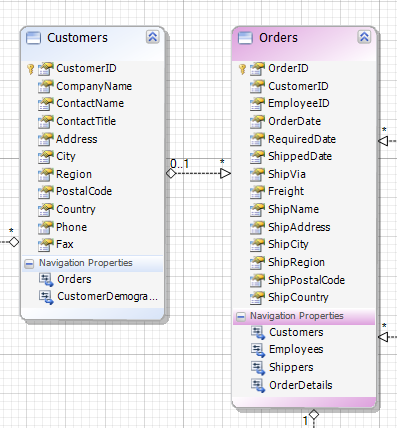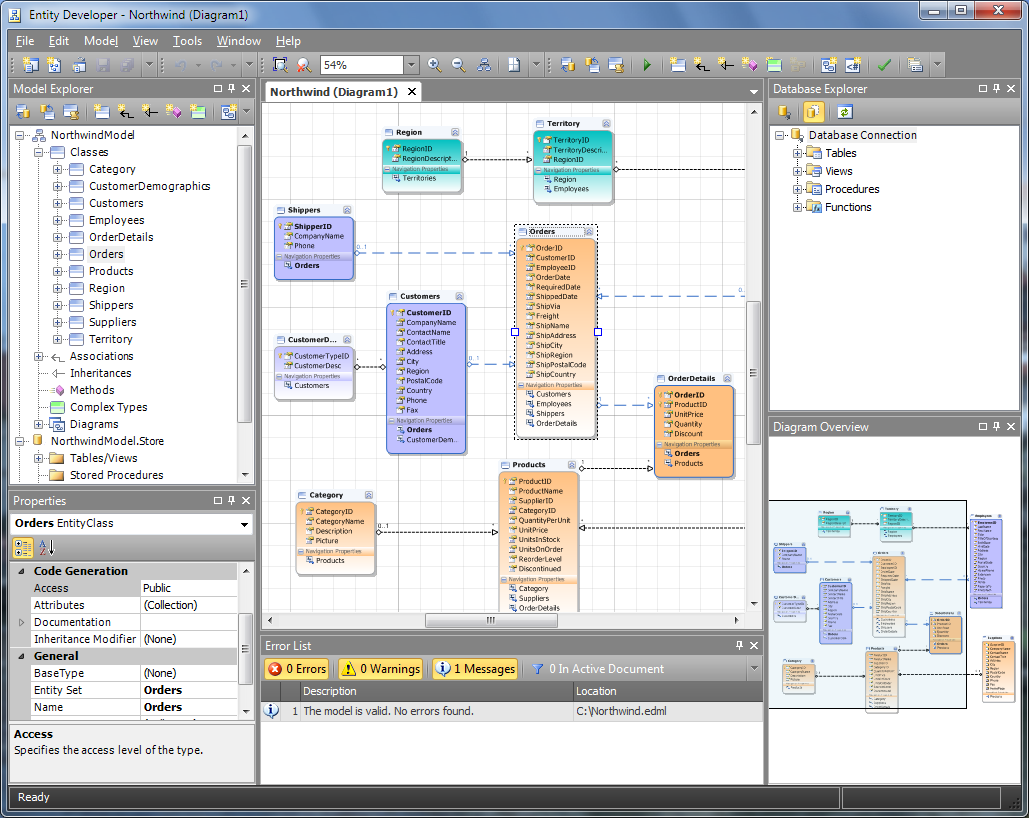As of version 4.1, Entity Developer supports several capabilities for visual presentation such as entity shape coloring, selection-driven highlighting and also contains sets of skins both for the application and its diagram.
This article deals with the following:
Entity Shape Coloring
Entity shape coloring can be used to logically color code related entities, which is especially useful if your diagram is large and you need to zoom out to view the entire diagram.
To change the color of an entity included into the diagram, you should select this entity on the diagram and select the color of your choice in the Shape Color property in the Properties window. For example, you can assign one color to the goods-related entities, a different color to the entities that related to people and a third different color to geographical entities. The example of this approach is given below:
Selection-Driven Highlighting
Another visual improvement present in the new version of Entity Developer is selection-driven highlighting of entities on the diagram. Thanks to this functionality the user can see more easily how different entities are interrelated logically.
For example, if in the diagram above, we select OrderDetails, the following related entities will be highlighted:
Application And Diagram Skins
Now it is possible to apply one of the two different skins to the diagram. The diagram can be displayed using either the Default skin (can be see on both of the screenshots above) or the Classic skin. The latter is an optimal look if you need to print your diagram, since it uses no gradients. The example of the Classic skin is provided below:
To change the skin of the diagram, right-click the surface of the diagram and from the shortcut menu select Skin and then select the skin you need.
Different skins can be also used for the standalone version of the application. To apply a skin other than the default one, go to the Tools menu, select Skin and then select the skin you like best. This is how the application looks like when the Black skin is selected:
We hope that you will find all these enhancements useful and handy. Enjoy!