Contents
- What Is Database Designer?
- How to Create a Database Diagram
- Navigating the Diagram
- How to Quickly Print Diagram
- Saving and Restoring the Diagram
What Is Database Designer?
dbForge Studio incorporates MySQL Database Designer — a powerful visual design tool for database development that allows you to build a clear and effective database structure visually and to see the complete picture representing all the tables, foreign key relations between them, views, and stored routines of your database on a database diagram.
Database Designer allows you to view and edit your database in a convenient visual way. You can observe all objects of your database, see foreign key relations between tables, viewing database objects information, easily access database objects for editing, retrieving data, executing stored routines. Popup menu of the database object on the diagram provides access to the same actions as the popup menu of the database object in the Database Explorer. Shapes, representing the database object, can be moved (by dragging them with mouse or by keyboard), resized, aligned to the diagram grid. Diagram can be saved for future use.
With Database Designer you also can perform reverse engineering of your databases to IDEF1X or IE diagrams, which can be easily printed.
Note: Diagram does not store information about database object details offline. You need an opened connection to database with the diagram objects to work with the diagram.
How to Create a Database Diagram
To create database diagram perform the following steps.
- Click the New Database Diagram button on the Standard toolbar.
- Drag the database objects from the Database Explorer to the diagram. (Or you may create new database objects on the diagram using MySQL Database Diagram toolbar).
- You may click the Layout Diagram button on the Layout toolbar to layout diagram for more convenient view. (Or you can layout diagram manually by dragging shapes and moving the relations. You also may use containers to organize your diagram.)
- You may add stamp to your diagram, that displays company and project names, diagram author, version, date, and copyrights. To add the stamp, click the New Stamp button on the MySQL Database Diagram toolbar. To edit stamp fields double-click them and enter values. You also may add notes to your diagram to add describe its objects.
- Save the diagram for future use.
Navigating the Diagram
You can navigate the diagram in several ways.
- Using scrollbars.
- Moving mouse while holding the middle mouse button.
- Using Diagram Overview window. Just drag square visible area on the Diagram Overview window with your mouse. To display the Diagram Overview window select Other Windows -> Diagram Overview from the View menu or press CTRL+V, W.
You can zoom in and out the diagram to simplify the navigating. To quickly navigate to the database objects you may use diagram search.
How to Quickly Print Diagram
To print the diagram, perform the following steps:
- Click the Display Print Markup button on the Diagram toolbar. The print markup grid will be displayed. Gray stripes shows the page overlapping.
- Layout diagram for convenient view considering the print markup.
- Select Print from the File menu.
- After you have printed the diagram, you may turn off the print markup by choosing Print Markup from the diagram popup menu.
Saving and Restoring the Diagram
Diagrams can be saved and restored just like any other document by using Save and Open buttons on the Standard toolbar.
Diagram does not store information about database object details offline. So, when you open the diagram, dbForge Studio for MySQL tries to establish connection with MySQL database, containing objects of the diagram. If connection cannot be established, the diagram cannot be opened.
Diagram stores the following information when saved to file:
- layout information
- information about containers, notes, stamps
- connection information
- diagram database object names and owners
- names of the foreign keys, displayed on the diagram as relations
If the diagram database was modified after saving the diagram, Database Designer updates information about all database objects, displayed on it, when opening. But the newly created objects in the database does not appear on the diagram. If the diagram object was deleted from the database, it is deleted from the diagram

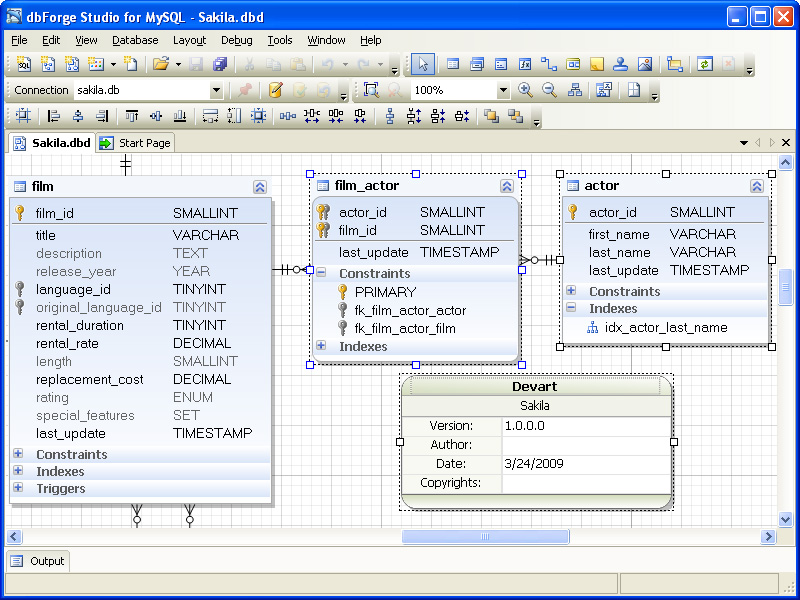
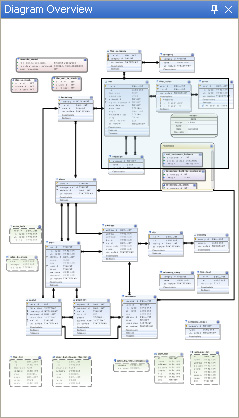
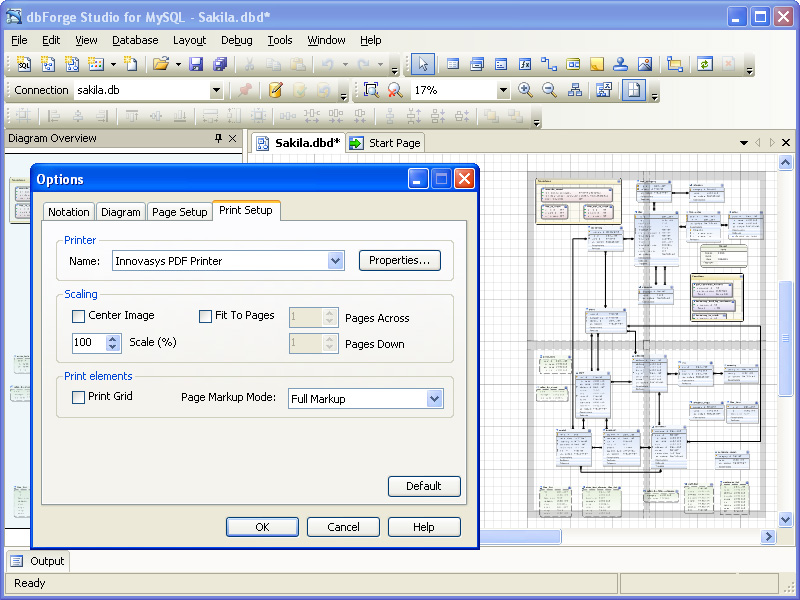
[…] to build and view the structure of your database using the diagrams. You can read more about it in Getting Started with Database Designer […]