The article covers a step-by-step guide describing how to install a SQL Server Express edition on the computer. MS SQL Server Express 2019 is a free version of Microsoft’s SQL Server relational database management system used to develop databases and SQL queries, manipulate data, and perform database-related tasks that do not require large volumes of database storage.
The installation includes:
- Downloading a SQL Server Express edition
- Setting up the installation of a SQL Server Express 2019
To learn more regarding different Microsoft SQL Server, feel free to refer here.
What are the limitations of SQL Server Express?
- 1GB maximum memory used by the database engine
- 10GB maximum database size
- 1MB maximum buffer cache
- x64 processors only
- Windows 10 TH1 1507 or greater
- The number of SQL user connections is not limited
See the full list of the MS SQL Server hardware and software requirements in the documentation.
Download SQL Server Express edition
To begin with, download a SQL Server Express offline installer from the Microsoft SQL Server downloads page. On the page, click Download now for the Express edition. Then, open the folder that keeps downloaded files and run the SQL2019-SSEI-Expr.exe file.
In the installer, select one of the installation types:
- Basic to install a SQL Server 2019 Express edition with default settings.
- Custom to set up additional features.
- Download Media to download setup files for the later installation.
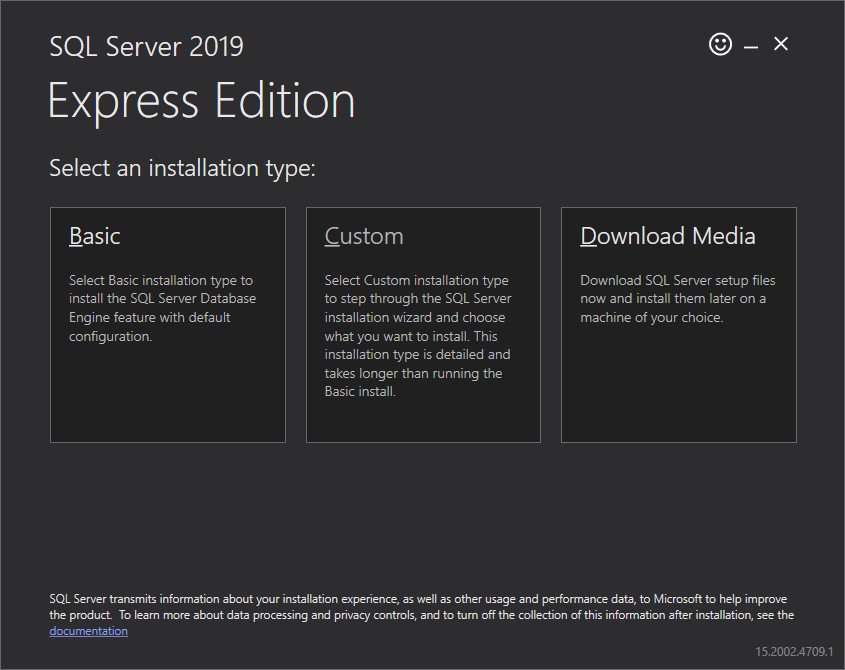
Then, read and accept the license agreement and privacy policy terms. After that, specify the location for the install package and click Install.
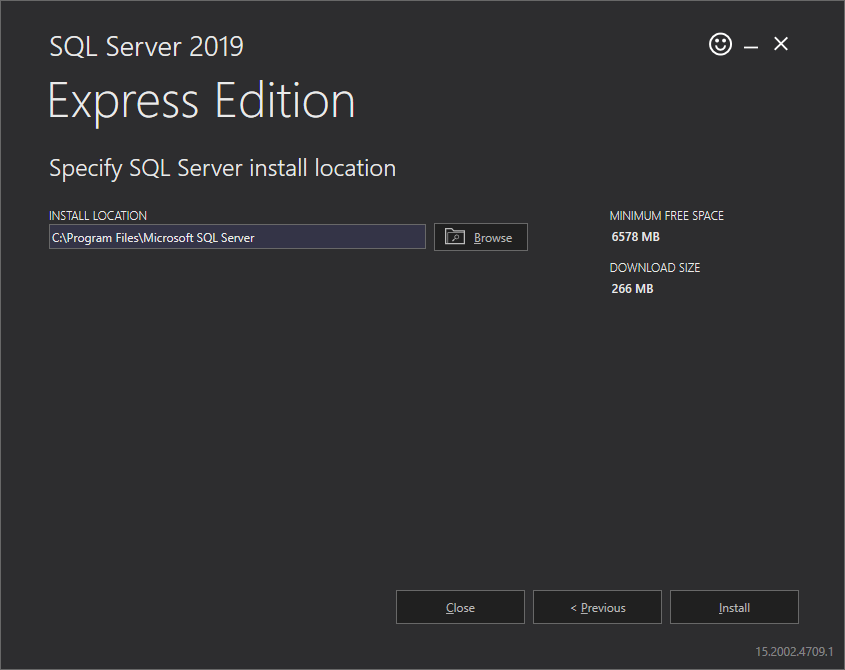
Custom installation type
If you select a Custom installation type, specify the path to the folder that will store the setup files for download and click Install.
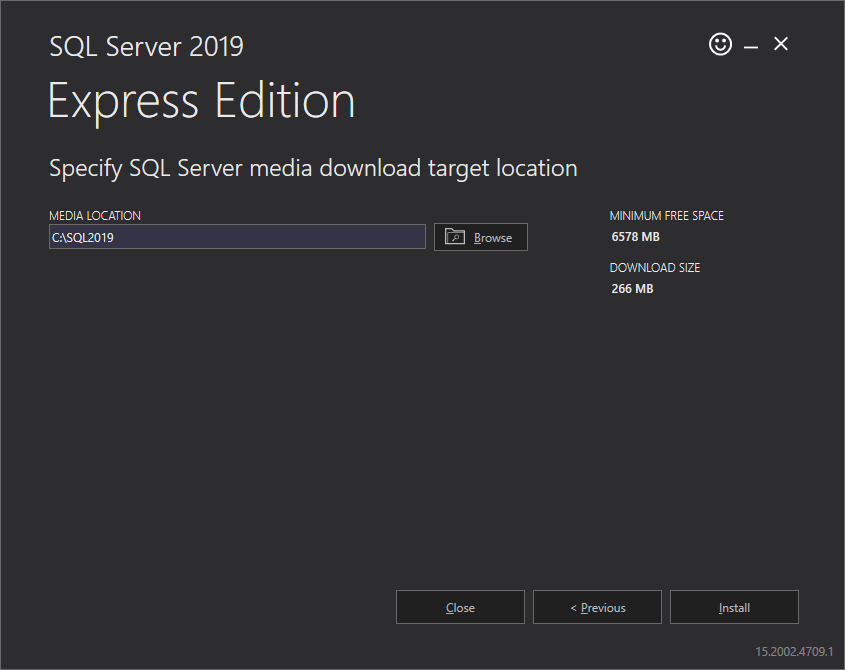
Download Media installation type
If you select a Download Media installation type, select the package you want to download, set the path to the package with downloaded files, and click Download.
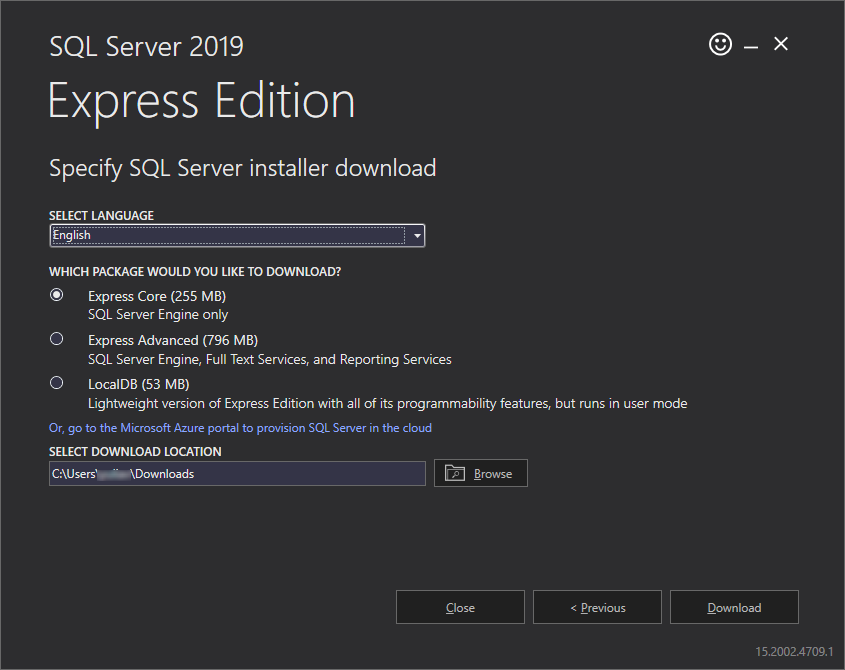
Installing SQL Server Express edition
After launching the installation process, you will see a progress bar informing that the install package is being downloaded and that SQL Server Express is being installed. During the installation, you can either pause or cancel the installation.
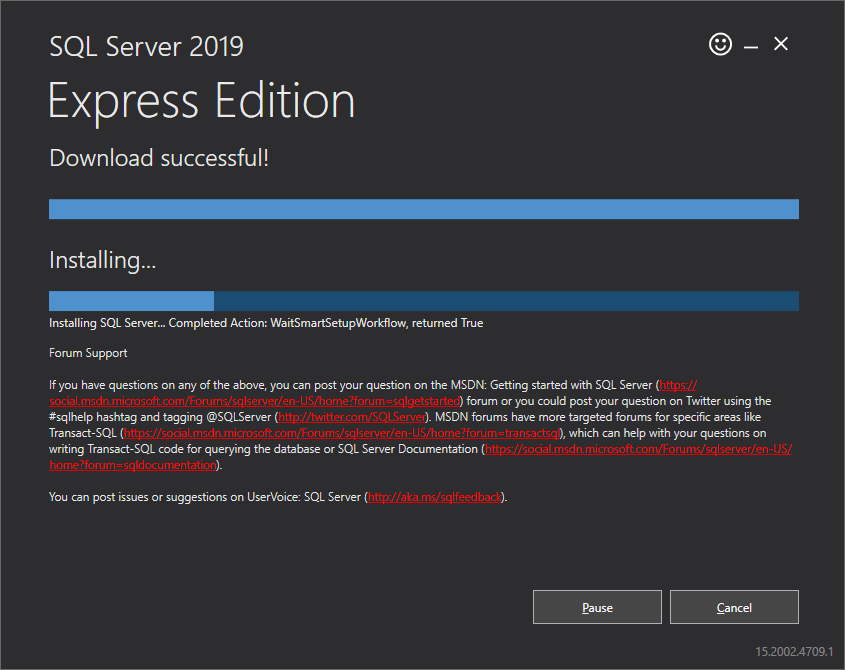
After the installation has been completed, you can do the following:
- Connect to the SQL Server you’ve just installed via the sqlcmd utility
- Launch the SQL Server setup to customize the default configuration for the installation
- Install SQL Server Management Studio
- Close the installer
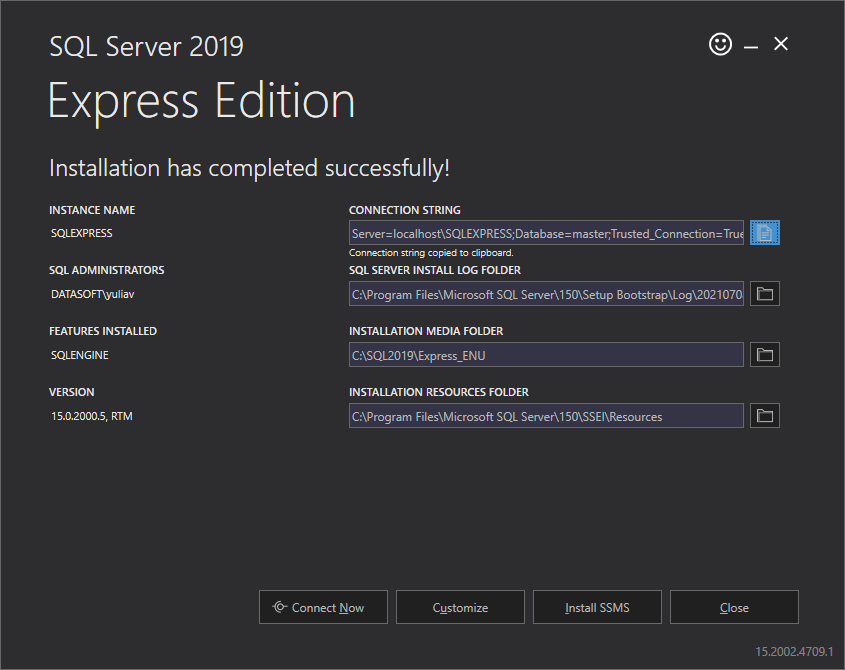
Let’s modify the configuration of the SQL Server 2019 Express edition we have just installed.
Test the connection to SQL Server Express version
After the installation, you will need to configure SQL Server Express. Below, you will find the instructions on how to set up SQL Express.
For this purpose, in the installer, click Customize. The SQL Server 2019 Setup wizard opens on the Installation Type tab where you choose either to install a new instance or modify the existing one. Once selected, click Next.
Note: Depending on the installation type, the sidebar menu will differ.
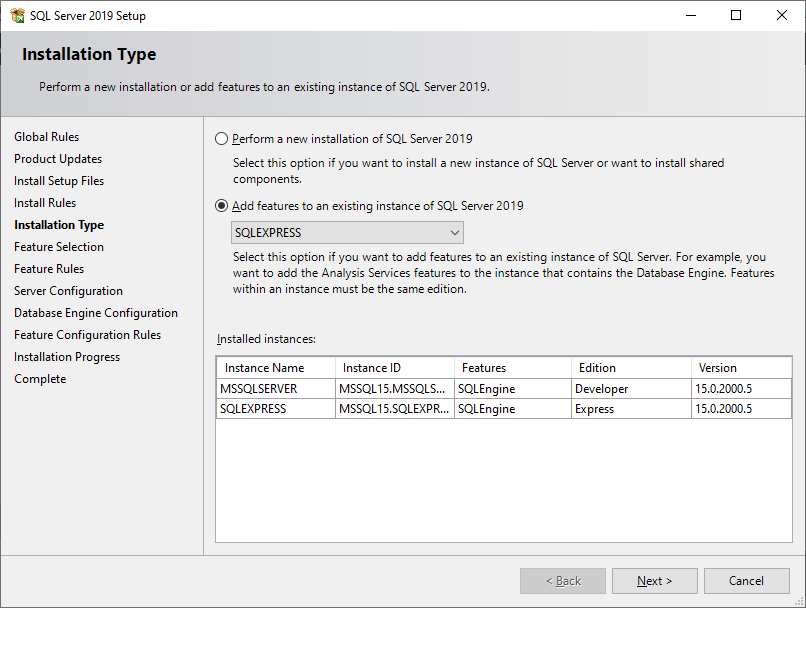
On the Feature Selection tab, select the instance features to be installed and click Next. For more information about each feature, select the feature and read the description in the Feature description box. If there are some prerequisites or requirements, they will be displayed in the corresponding boxes.
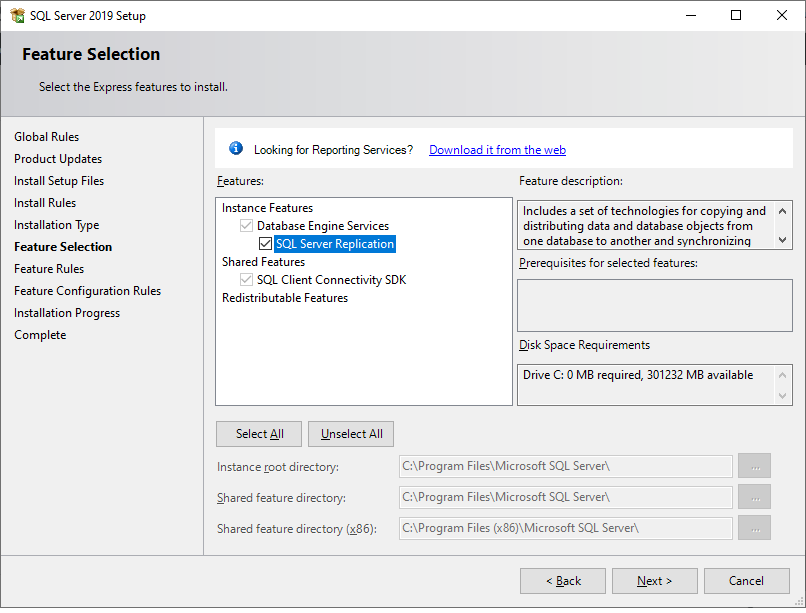
Following that, the installation starts. You can monitor the progress on the Installation Progress tab. After the installation is complete, the Complete tab opens displaying the features installed or failed. In addition, you can view the log file for the feature.
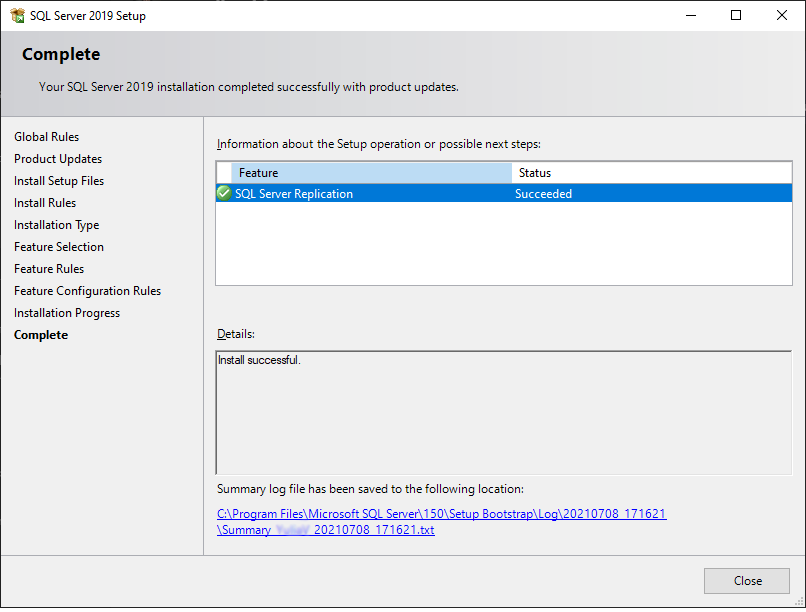
Now, you can connect to the instance for developing and managing SQL Server databases when working with dbForge Studio for SQL Server or the SQL Tools pack.
Conclusion
In the article, we have described how to install a SQL Server 2019 Express edition and customize the instance configuration step by step. Download dbForge Studio for SQL Server to evaluate the features the tool provides.


