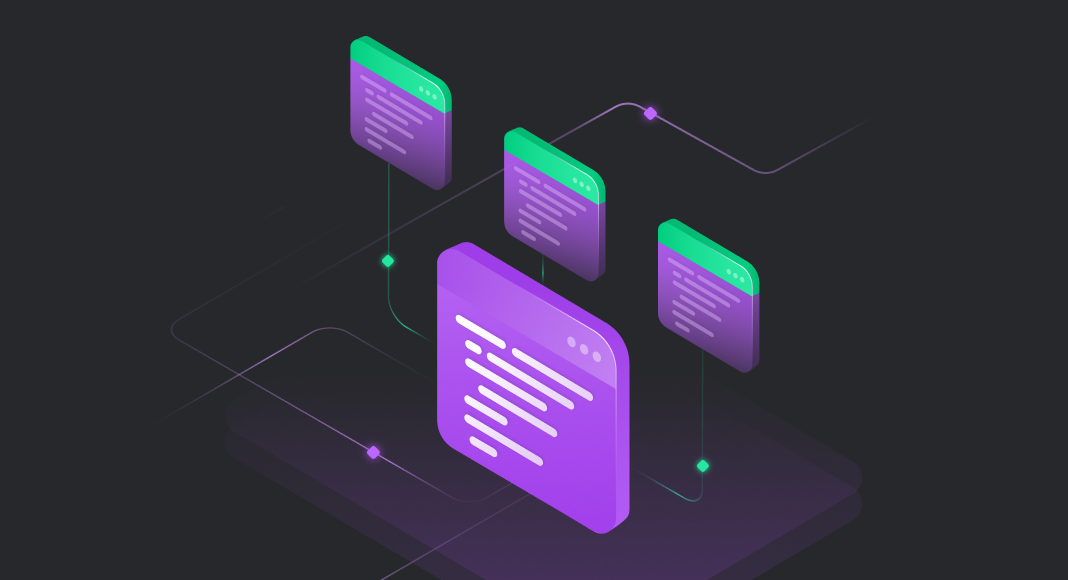In the world of efficient database management and enhanced productivity, the ability to customize tab colors is a game-changer. Be it with the advent of native features or with the power of SQL Complete for SQL Server, you have the opportunity to take your tab organization to new heights. This article delves into the benefits of tab color customization, exploring how the combination of native SSMS and SQL Complete features empowers you with seamless navigation and a visually appealing workspace.
Contents
- Changing Tab Colors in SSMS
- Tab Color Customization with SQL Complete
- How SQL Complete simplifies the process of changing tab colors in SSMS
- Comparing SSMS and SQL Complete for Tab Color Customization
- Features and benefits of using SQL Complete
- Conclusion
By assigning different colors to tabs, you can visually categorize your work based on different projects, database types, or priorities. This makes it easier to identify and switch between tabs quickly, especially when working with multiple open scripts or database connections simultaneously: Development, Testing, and Production, for example. To begin with, let us take a closer look at how SSMS comes about changing the tabs alone and what SQL Complete brings to the table.
Changing Tab Colors in SSMS
When it comes to changing tabs colors using the default interface of SQL Server Management Studio, you can do it while creating a new connection.
1. Open SSMS.
2. Click Connect Object Explorer:
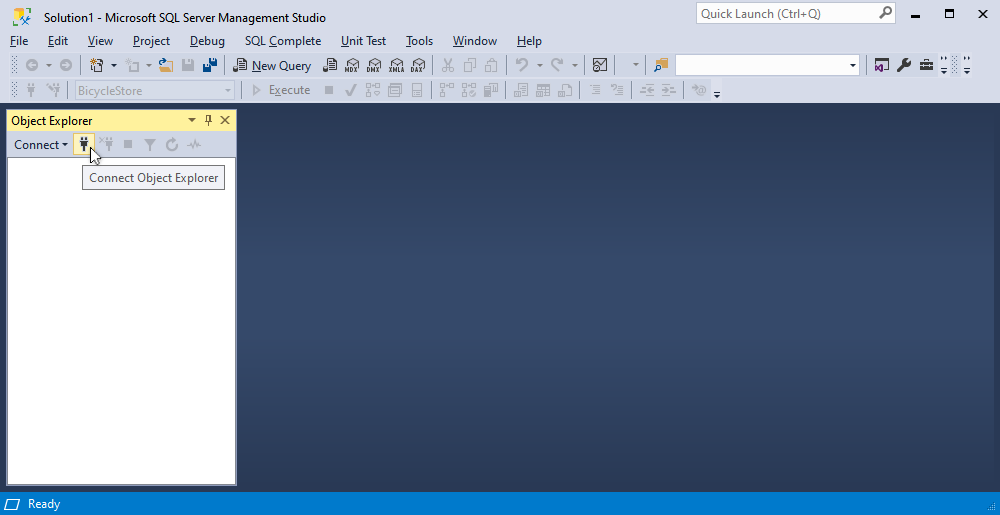
3. In the window that opens, click Options to expand more settings:
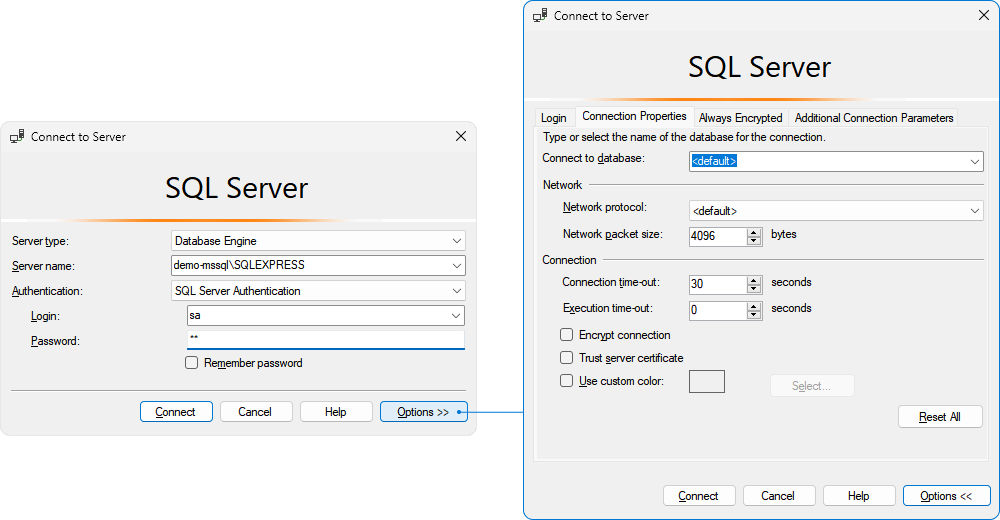
4. Go to the Connection Properties tab.
5. In this example, we are going to set a color for the demo-mssql\SQLEXPRESS server, BicycleStore database. Type the name in the Connect to database field or select it from the drop-down menu by clicking the Browse server option:
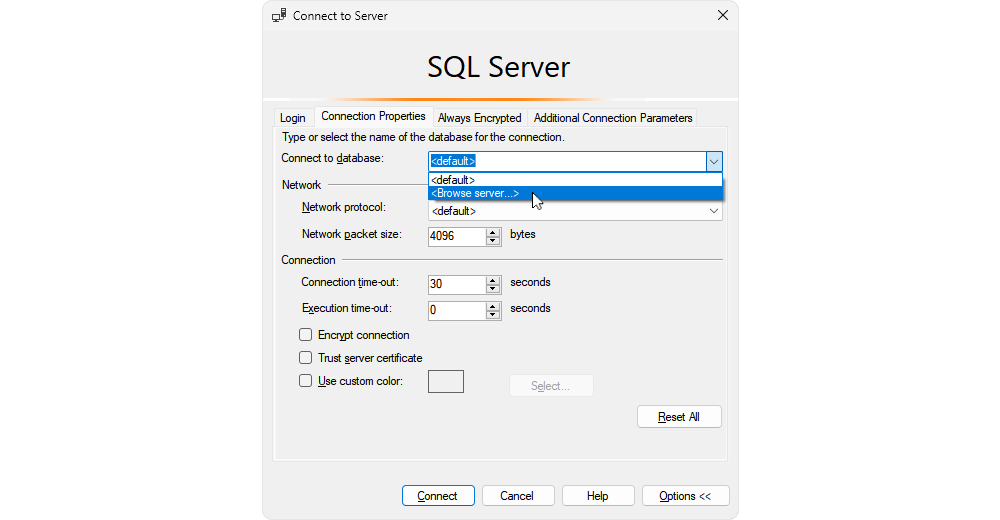
6. You will see a pop-up window indicating that this action requires a connection to the server. Click Yes to continue:
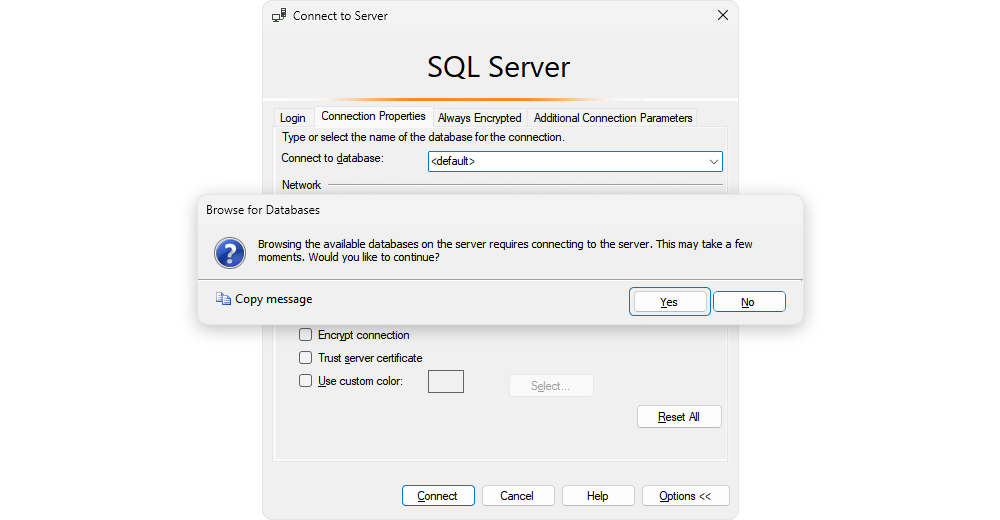
7. Upon opening the Browse Server for Database window, locate the User Databases folder within the comprehensive list of available SQL Server instances and their respective databases. Open the folder and select the BicycleStore database. Then proceed by clicking the OK button.
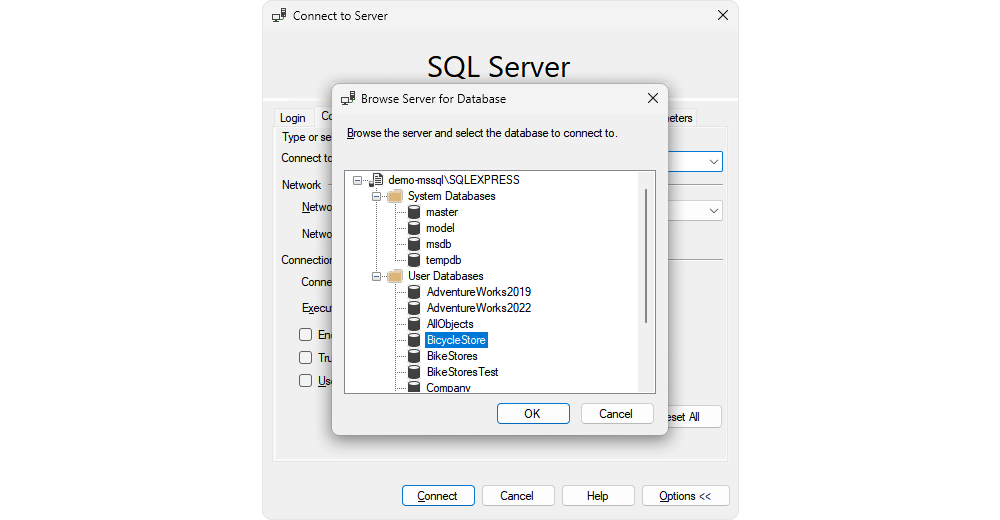
8. Select the Use custom color checkbox after choosing the desired database:
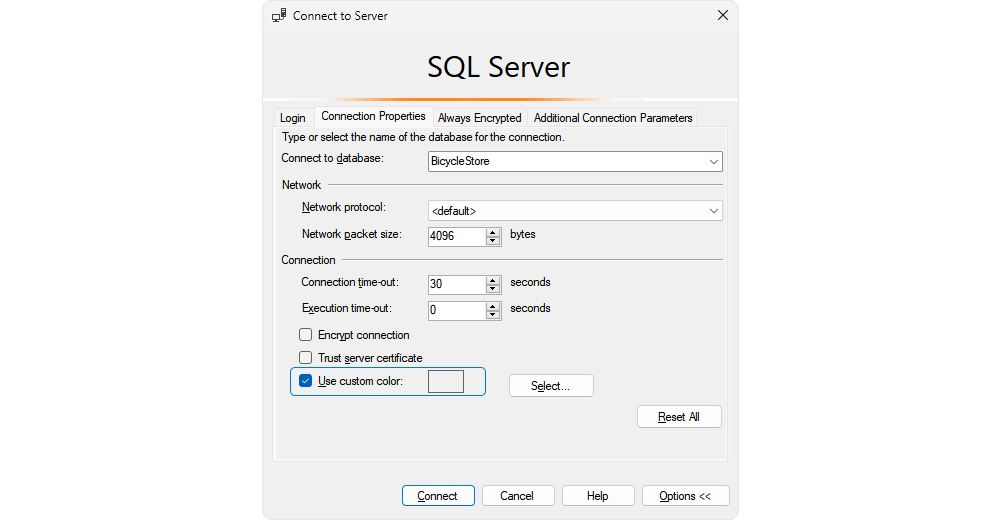
9. Choose a color from the grid of basic colors or create a custom one. Then, click OK.
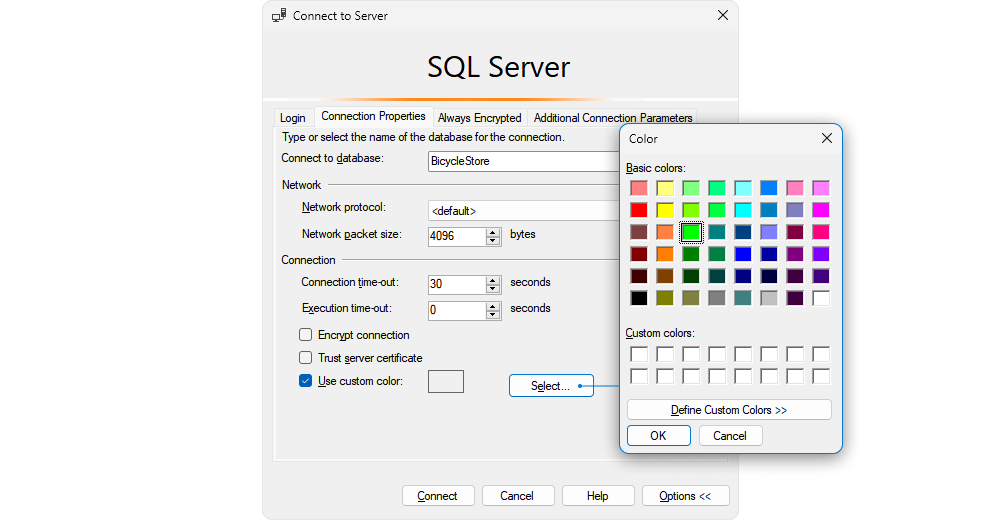
10. Once done, click the Connect button:
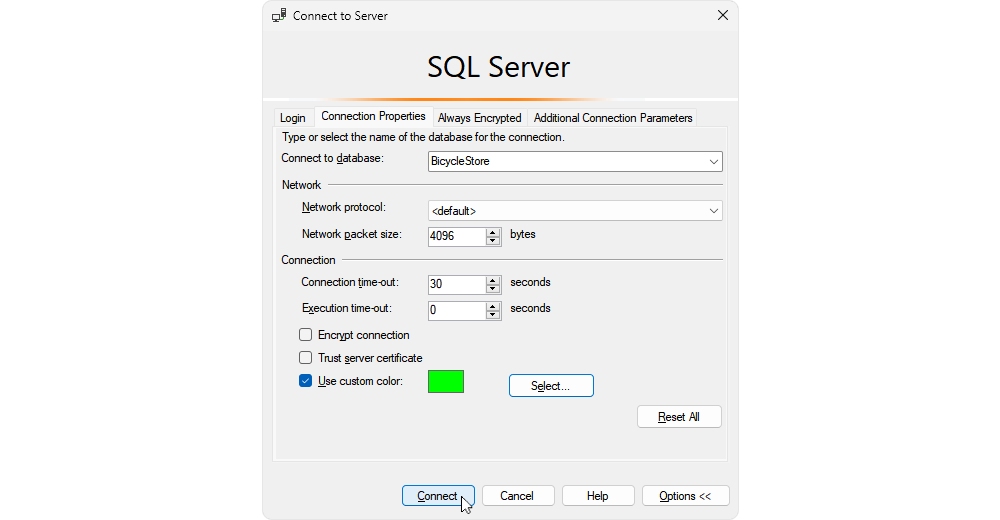
Now, let us check the fruits of our labor by opening a new SQL window. To do so, navigate to the Object Explorer and expand the demo-mssql\SQLEXPRESS server and the Databases folder. Then, right-click the BicycleStore database and select New Query.
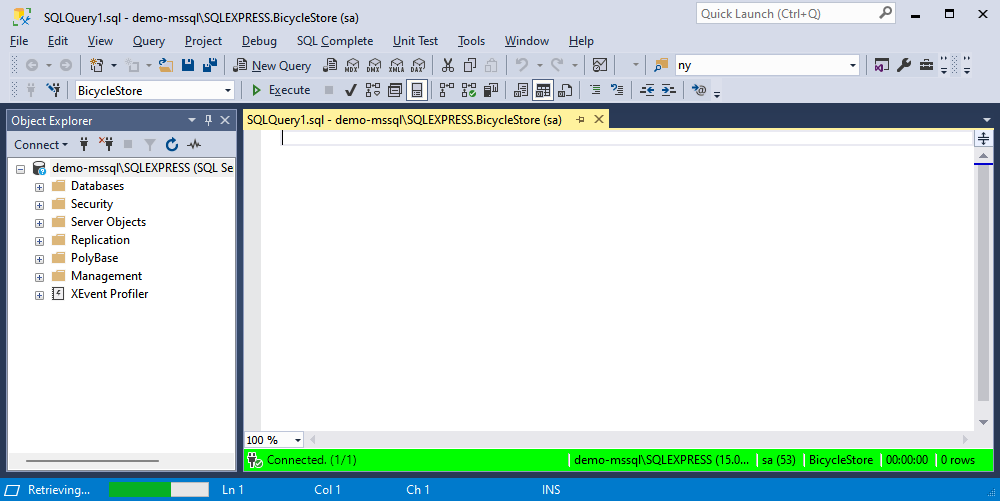
The status bar within the editor window for any new query directed to the previously determined database and server will be automatically set to the specified color.
Tab Color Customization with SQL Complete
Now that we have already talked about the basics of tab coloring in SSMS, let us explore the broad functionality provided by SQL Complete:
1. Just like earlier, the first step is to open SSMS.
2. Then, navigate to the SQL Complete menu and select Options.
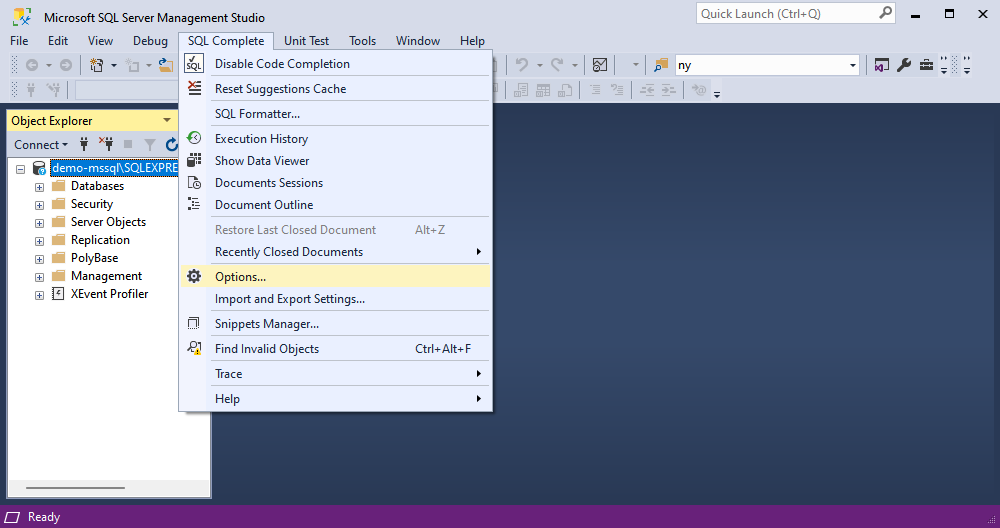
3. In the window that opens, switch to the Tabs Color.
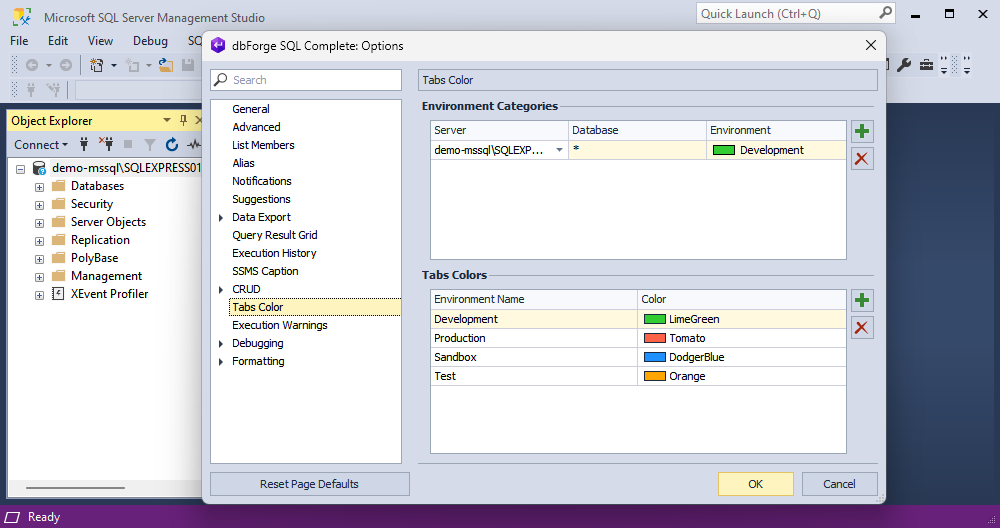
4. Under Environment Categories, you can:
- Assign an environment category to an entire server or just to a single database.
- Set a new environment category by clicking the New color match icon.
- Remove an environment category by clicking the Delete color match icon.
5. Under Tabs Color, you can:
- Create a new environment or modify the existing one.
- Change or set up a custom color for an environment.
- Add or remove an environment.
Servers coloring
SQL Complete empowers you to easily assign colors to servers, allowing for effective separation of different environments, such as testing and production servers. By associating specific colors with each server, you can visually distinguish between environments and ensure clarity in your development process. Whether it’s Development, Production, Sandbox, Testing, or even None, you have the flexibility to allocate a color that corresponds to the desired environment.
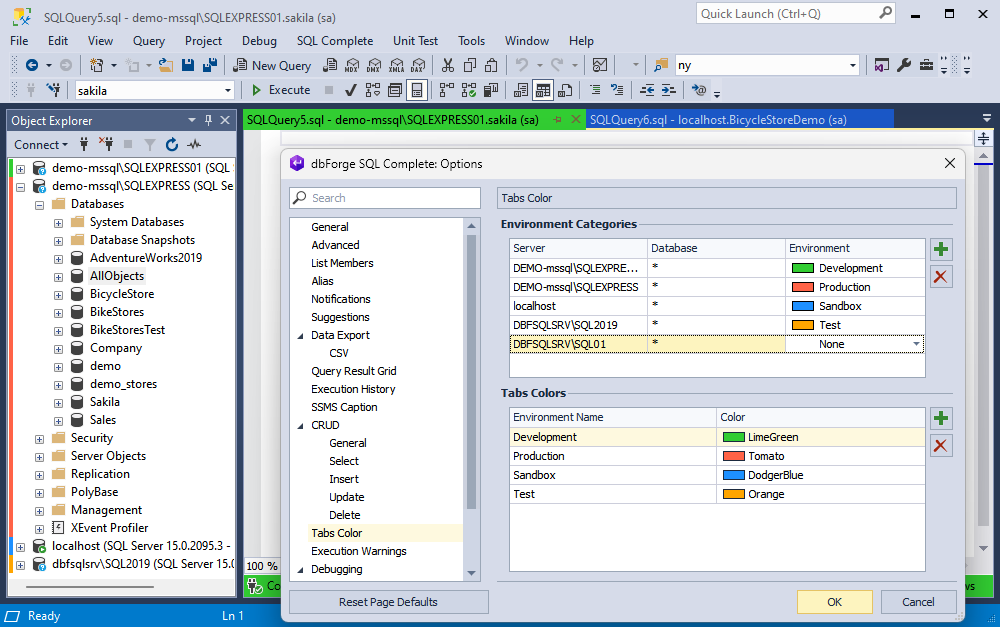
This feature in SQL Complete enables the seamless organization and helps you maintain a structured approach while working with multiple server environments.
Databases coloring
Separate database coloring enables the highlighting of specific databases, providing a clear visual distinction and facilitating efficient navigation through database-specific objects.
There are two ways to set the tab color:
- In Object Explorer, right-click a database you want to assign a color and select SQL Complete > Tabs Color > the environment with the corresponding color. Here, you can choose between Development, Production, Sandbox, Testing, or None.
- Right-click the SQL document tab and select Tabs Color > the environment with the corresponding color.
All tabs, the SQL document status bar, and the database in Object Explorer will have the corresponding color.
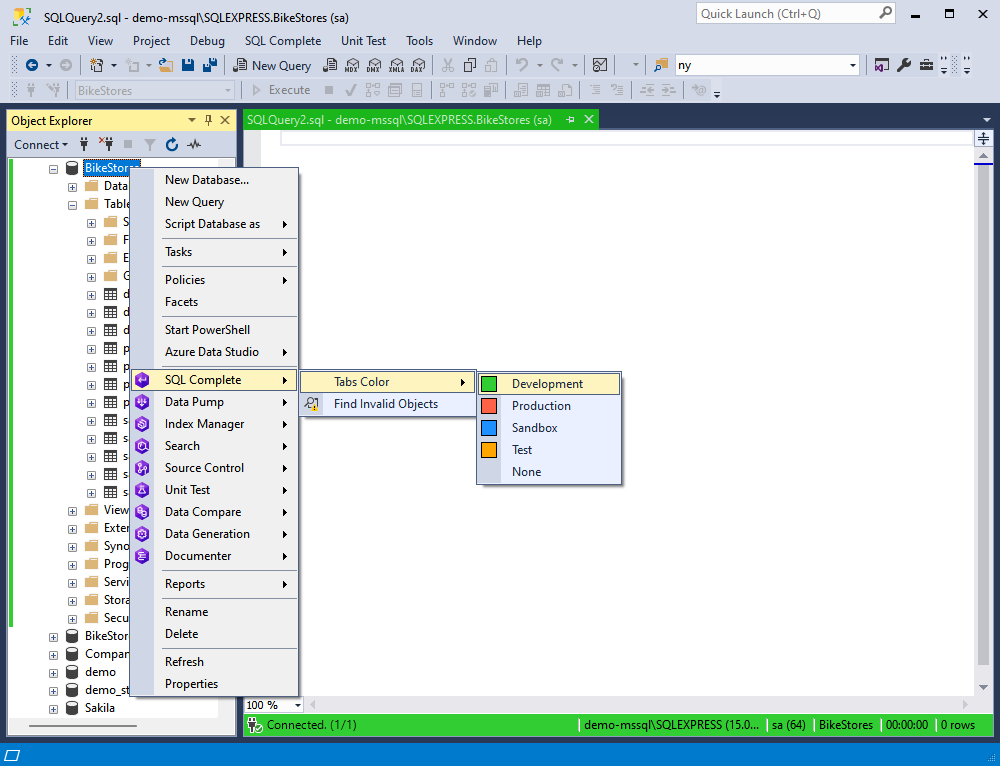
How SQL Complete simplifies the process of changing tab colors in SSMS
SSMS provides basic tab coloring settings, allowing some customization but having rather limited options. On the other hand, SQL Complete offers a significantly more versatile and flexible range of possibilities for this task. It provides an intuitive interface that simplifies the process of configuring and managing tab colors based on various criteria such as server, database, environment, or any other desired parameters.
Comparing SSMS and SQL Complete for Tab Color Customization
As we have already looked closely at the practical side of tab coloring both in SSMS and SQL Complete, we can now see some differences between the features:
| Feature | SQL Server Management Studio
| SQL Complete
| |
| Intuitive Interface | The interface is quite user-friendly. However, in some cases, it may require some more advanced features and customization options. | The add-in offers an intuitive interface that simplifies SQL development tasks and provides a seamless user experience. |
| Tab Coloring | Basic tab coloring settings allow for limited customization options. | A broader range of options for customizing tab colors provides greater flexibility. |
| Status bar coloring | There are no built-in status bar coloring options. | Status bar coloring features help highlight different status or notification indicators. |
| Servers and databases coloring | There are no specific features for coloring servers or databases. | SQL Complete allows assigning colors to servers and databases for better visual differentiation. |
| Settings Export | The tool allows for exporting only overall settings that include tab colors. | The tool allows for exporting the list of saved document categories to share settings with your team. |
Refer to the Tab coloring topic of our Documentation for clear guidance on handling its specific aspects.
Features and benefits of using SQL Complete
SQL Server Management Studio is one of the most popular tools among database administrators, developers, and data professionals for managing and working with Microsoft SQL Server databases. Throughout the course of your career, a significant number of you have been utilizing this tool from its inception, gaining firsthand experience of both its advantages and limitations. Fortunately, with SQL Complete, you no longer have to endure any of those drawbacks while still being able to relish all the benefits this solution has to offer.
| Intelligent Code Completion | SQL Complete provides intelligent code completion capabilities, suggesting SQL keywords, object names, and even column names as you type. It helps to save time and reduces syntax errors by offering relevant suggestions based on the context. |
| SQL Snippets | The tool includes a collection of code snippets for common SQL operations, such as creating tables, stored procedures, and queries. These snippets can be quickly inserted into your code, boosting productivity and reducing repetitive typing. |
| Code Formatting | The solution offers powerful SQL formatting options that automatically format your SQL code according to the default or customized formatting rules. It ensures consistency and readability, making your code more manageable and professional. |
| Code Refactoring | SQL Complete enables you to easily refactor your SQL code. It provides functionality to rename objects, extract SQL code into a separate stored procedure, and perform other code refactoring tasks, helping you maintain a clean and organized codebase. |
| Productivity Extension | SQL Complete’s productivity features include code snippets, intelligent code formatting, quick object search, SQL code highlighting, code navigation, code refactoring, and advanced code suggestion, all of which facilitate faster and more efficient SQL development. |
| Code Highlighting and Analysis | The add-in provides advanced code highlighting and analysis capabilities. It identifies syntax errors, unresolved references, and potential performance issues in your SQL code, helping you catch and fix problems early in the development process. |
These are just a few of the features and benefits of using SQL Complete as an add-in for SSMS. It enhances the development experience, improves productivity, and helps maintain high-quality SQL code. However, let us now focus on how exactly SQL Complete features change the tab coloring process and what its profits are.
Conclusion
To draw a final point, while SQL Server Management Studio (SSMS) is undeniably a valuable solution for SQL development, dbForge SQL Complete takes the tab coloring process to a new level of convenience and precision. With SQL Complete, you can effortlessly configure tab colors and have the flexibility to customize the status bar, server colors, database colors, and much more. Its useful features empower users to optimize their coding environment and maximize productivity.
If you are ready to give it a try, a free, fully-functional 14-day trial version is waiting for you to download it.
FAQ
How to change tab colors in SSMS?
In SSMS, you can set tab colors as you’re creating a new connection. First, click the Options button and go to Connection Properties, then check Use custom color, and select a color. When all is done, the status bar in the query editor will show the color you’ve chosen for queries connected to the specific database.
How do you color tabs in SQL Complete?
In SQL Complete, you can color tabs by assigning environment categories (like Development, Testing, or Production) to servers or databases. Simply go to SQL Complete > Options > Tabs Color, where you can configure or modify color assignments for better visual organization.
How do you color tabs in dbForge Studio?
In dbForge Studio, you can color tabs by assigning environment categories to servers or databases via Tools > Options > Environment > Tabs Color. This helps visually distinguish connections such as Development, Testing, or Production, making it easier to navigate multiple environments.
How to change color in SQL Management Studio?
In SQL Management Studio, tab colors are set during the connection setup. Navigate to Object Explorer Window > Connect (on the Objects Explorer toolbar) > Database Engine > Options > Connection Properties; after that, enable Use custom color and select a color that will differentiate the connections of your database visually.