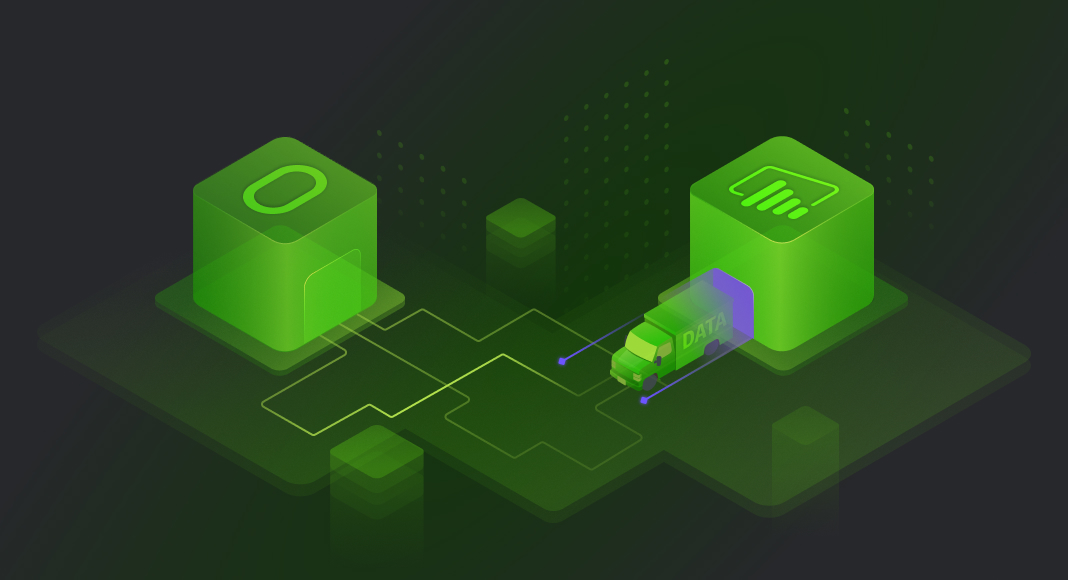Connect Power BI to Oracle Database
Analytics systems are essential in today’s data-driven world, enabling organizations to collect, analyze, and gain insights from large volumes of data. Oracle is a popular relational database management system that allows organizations to store, manage and retrieve data. Power BI is a powerful business intelligence tool that enables users to visualize and analyze data. For those wondering “can Power BI connect to the Oracle database,” the answer is yes. Integrating Oracle and Power BI data can provide organizations with a comprehensive analytics solution.
This article will discuss how to connect Power BI with the Oracle database and tips for addressing integration issues. Read on!
Power BI Oracle connection: prerequisites
Specific system requirements must be met to set up the integration between Oracle and Power BI. These include:
- Oracle database: You must have access to an Oracle database that contains the data you want to analyze in Power BI. The database should be running on a supported version of Oracle.
- Power BI: You must have a Power BI account to access the Power BI service. The service requires a supported browser and an internet connection. Additionally, you may need to install the Power BI desktop application to create reports locally.
- On-premises data gateway: If you plan to use the on-premises data gateway to connect to your Oracle database, you must have a supported operating system, such as Windows Server 2012 R2 or later. The server running the gateway must also have a minimum of 8GB of RAM and a 64-bit processor.
- Azure Data Factory: If you plan to use Azure Data Factory to connect to your Oracle database, you must have an Azure subscription and access to Azure data integration runtime. Additionally, you must ensure that your Oracle database is accessible from Azure.
- Third-party connectors: If you plan to use a third-party connector to connect to your Oracle database, you must ensure that the connector is compatible with your Oracle and Power BI versions.
In addition to these requirements, it’s important to ensure that your system meets the minimum hardware and software requirements for Oracle and Power BI. This includes having sufficient disk space, memory, and processing power to handle the data and queries you plan to run.
Overall, setting up the integration between Oracle and Power BI requires careful planning and considering system requirements to ensure a smooth and successful deployment.
Benefits of connecting Power BI to Oracle database
Bringing Power BI and Oracle together empowers organizations to extract deeper value from their data, accelerate decision-making, and support enterprise-scale analytics without compromise. Here’s what it delivers in practice:
Enhanced data analysis
Oracle holds critical transactional data and Power BI brings it to the surface. With native support for complex queries, filtering, and modeling, teams can analyze live datasets without relying on exports or third-party tools.
Smooth, reliable reporting
Reports built on direct Oracle connections stay accurate by design. Scheduled refreshes or DirectQuery ensure dashboards reflect real-time changes—no version conflicts, no stale figures, no manual updates.
Scalability for enterprise workloads
Both tools are designed for scale. Power BI supports massive datasets with incremental refresh, partitioning, and pushdown queries, while Oracle handles the backend load. Together, they support high-volume analytics without compromising performance.
Eliminates dependency bottlenecks
Data no longer needs to pass through IT. Once the connection is established, business analysts and operations teams can explore, segment, and visualize Oracle data independently, without undermining governance or security.
Works across any infrastructure
Whether your Oracle environment is on-premises, cloud-hosted, or hybrid, Power BI connects securely via gateways or direct services. Integration does not require infrastructure changes or custom data pipelines.
By connecting Power BI to Oracle, organizations move from isolated reports and manual queries to unified analytics that actually scale with the demands of modern business intelligence and enterprise-wide data needs.
How to connect Power BI to Oracle database: key methods
This article will provide three step-by-step instructions for setting up a connection between Power BI and Oracle. These instructions will cover different methods for connecting to Oracle. Following these instructions, you can create a comprehensive and powerful analytics solution to gain insights from your Oracle data in Power BI.
Method 1: Using ODBC driver for Oracle
Here’s a step-by-step guide to setting up a connection between Power BI and Oracle using the Devart ODBC driver.
- Step 1: Download and Install Devart ODBC Driver
First, download and install the Devart ODBC driver for Oracle from the Devart website. Follow the installation wizard to complete the installation.
- Step 2: Open Power BI Desktop
Next, open Power BI Desktop and click “Get Data” in the Home tab.
- Step 3: Select “ODBC” Connector
In the “Get Data” window, select “ODBC” as the connector and click on “Connect.”
- Step 4: Select Devart ODBC Driver
In the “ODBC” window, select “Devart ODBC Driver for Oracle” from the list of available drivers and click on “Connect.”
- Step 5: Enter Connection Details
In the “ODBC” window, enter the connection details for your Oracle database, including the server name, port number, database name, and authentication details. You can also test the connection by clicking on “Test Connection.”
- Step 6: Choose Data to Import
Once the connection is established, you can choose which data to import from your Oracle database. You can select individual tables or views or write a custom SQL query. When you’re ready, click on “Load” to import the data into Power BI.
- Step 7: Create Reports and Visualizations
With the data imported into Power BI, you can create reports and visualizations to gain insights from your Oracle data. You can use the various tools and features in Power BI to create interactive dashboards, charts, graphs, and more.
That’s it! By following these steps, you should be able to set up a connection between Power BI and Oracle using one of the Devart ODBC drivers.
Method 2: Using Universal Cloud Connector
Skyvia is a cloud-based data integration platform that allows users to integrate, backup, and manage their data across various sources and destinations. It offers a range of features that make it a powerful tool for businesses of all sizes, including:
- User-friendly interface: Skyvia’s user-friendly interface makes it easy for users to create and manage data integration workflows without requiring specialized technical skills or programming knowledge.
- Wide range of connectors: Skyvia supports many connectors, including popular cloud applications like Salesforce, Microsoft Dynamics, NetSuite, HubSpot, and more. It also supports on-premises databases like Oracle, SQL Server, MySQL, and PostgreSQL.
- Automate workflows: Skyvia allows users to automate their data integration workflows with scheduling options, real-time synchronization, and data replication features.
- Data backup and recovery: Skyvia offers automated backups and data recovery from various sources, ensuring that your data is always protected and available when needed.
- Secure data integration: Skyvia uses the latest security protocols and encryption technologies to ensure that your data is safe and secure during the integration process.
- Data transformation: Skyvia provides a range of data transformation options that allow users to manipulate, filter, and transform their data to fit their specific needs.
- Monitoring and reporting: Skyvia provides users with comprehensive monitoring and reporting tools, including real-time alerts, error tracking, and detailed logs, enabling users to quickly identify and resolve any issues that may arise during the integration process.
Overall, Skyvia is a powerful, easy-to-use data integration platform that provides businesses with a range of features to help them manage their data across various sources and destinations.
Here’s a step-by-step guide to setting up a connection between Power BI and Oracle using Skyvia.
- Step 1: Create a Skyvia Account
First, go to the Skyvia website and create a free account. Once you’ve created an account, sign in to the Skyvia dashboard.
- Step 2: Create a New Connection
In the Skyvia dashboard, click “Connections” in the top menu and click “New Connection.”
- Step 3: Select “Oracle” as Source
In the “New Connection” window, select “Oracle” as the source and enter the connection details for your Oracle database, including the server name, port number, database name, and authentication details. Click on “Create Connection” to save the connection.
- Step 4: Create a New Package
In the Skyvia dashboard, click “Packages” in the top menu and click “New Package.”
- Step 5: Select “Oracle” as Source and “Power BI” as Destination
In the “New Package” window, select “Oracle” as the source and “Power BI” as the destination. Select the source and destination connections you created earlier and click “Create Package” to save the package.
- Step 6: Map Source and Destination Data
In the “Package Details” window, you can map the source and destination data by selecting the tables or views you want to transfer and configuring the field mappings. You can also add transformations or filters to the data.
- Step 7: Run the Package
Once the package is configured, click “Run” to transfer the data from Oracle to Power BI. You can monitor the progress of the transfer in the “Execution Log” tab.
- Step 8: Create Reports and Visualizations
With the data imported into Power BI, you can create reports and visualizations to gain insights from your Oracle data. You can use Power BI’s various tools and features to create interactive dashboards, charts, graphs, and more.
Method 3: Using Power BI Connector
Using Power BI Connector is a way to establish a direct connection between Power BI and Oracle databases using Power BI’s built-in connector. This method is relatively straightforward and requires no additional tools or software.
Here are the steps to connect Power BI to Oracle using the Power BI Cloud Connector:
- Step 1: Open Power BI
Launch Power BI Desktop and click “Get Data” from the home ribbon.
- Step 2: Select Oracle
In the “Get Data” window, select “Oracle” from the list of available connectors and click on “Connect.”
- Step 3: Enter Connection Details
In the “Oracle database” window, enter the connection details for your Oracle database, including the server name, port number, database name, and authentication details.
- Step 4: Select Tables or Views
Once you have established the connection, you can select the tables or views you want to import into Power BI. You can also apply filters or transformations to the data at this stage.
- Step 5: Load Data into Power BI
After selecting the data, click “Load” to import the data into Power BI. You can then start creating reports, dashboards, and visualizations using the imported data.
One of the benefits of using the Power BI Connector is that it provides a direct, real-time connection to your Oracle database. Any changes made to the database will be reflected immediately in Power BI. Additionally, this method is easy to set up. It does not require any additional software or tools, making it a convenient option for users already familiar with Power BI.
Best Practices: How to Oracle Load Data to Power BI
To load data from Oracle into Power BI using the ODBC driver, follow these steps:
- Step 1: Install ODBC Driver for Oracle
Install the ODBC driver for Oracle on your computer. You can download the driver from the Oracle website or use a third-party driver.
- Step 2: Configure ODBC Data Source
Configure the ODBC data source for your Oracle database. Open the ODBC Data Source Administrator on your computer and create a new data source for your Oracle database. Enter the necessary connection details, such as the server name, port number, database name, and authentication information.
- Step 3: Open Power BI
Open Power BI Desktop and click “Get Data” from the home ribbon.
- Step 4: Select ODBC Data Source
In the “Get Data” window, select “ODBC” from the list of available connectors and click on “Connect.”
- Step 5: Select ODBC Data Source
In the “ODBC” window, select the ODBC data source you configured in Step 2 and click “Connect.”
- Step 6: Select Tables or Views
Once you have established the connection, you can select the tables or views you want to import into Power BI. You can also apply filters or transformations to the data at this stage.
- Step 7: Load Data into Power BI
After selecting the data, click “Load” to import the data into Power BI. You can then start creating reports, dashboards, and visualizations using the imported data.
One of the benefits of using the ODBC driver to connect to Oracle is that it provides a flexible and customizable way to load data into Power BI. Users can configure the ODBC data source to suit their specific requirements and apply filters or transformations to the data during the import process. Additionally, the ODBC driver is a widely-used and well-supported standard, making it a reliable choice for users who need to connect to various data sources.
Troubleshooting Power BI Oracle connection issues
Even with the right drivers and setup, connecting Power BI to Oracle doesn’t always go smoothly. Below are some of the most common issues users encounter, along with practical steps to resolve them.
1. Oracle client not installed
Problem: Power BI cannot connect because the required Oracle client is missing.
Solution: Power BI requires the appropriate Oracle Data Access Components (ODAC) or Oracle Instant Client to be installed. Ensure that:
- The 64-bit Oracle client matches the architecture of Power BI Desktop (also 64-bit).
- The environment variables PATH and TNS_ADMIN are set correctly, especially if using TNS names for connection.
Tip: Restart Power BI after installation to ensure it detects the client.
2. Authentication errors
Problem: You receive “ORA-12154: TNS:could not resolve the connect identifier specified” or similar login-related errors.
Solution:
- Double-check that the connection string or TNS name is correct.
- If using a service name, confirm it’s listed in the tnsnames.ora file.
- Verify that the username and password are valid, and that the user has permission to access the target schema.
Note: If connecting through a gateway, ensure credentials are correctly configured in the Power BI service.
3. ODBC driver not recognized
Problem: Power BI doesn’t detect the installed Oracle ODBC driver.
Solution:
- Make sure the driver version is 64-bit and properly registered in the ODBC Data Source Administrator.
- If using the Devart ODBC driver, confirm it appears under the User/System DSN list.
- Reinstall the driver if necessary and restart Power BI Desktop.
4. Data gateway connection fails
Problem: Scheduled refresh fails when using the on-premises data gateway.
Solution:
- Confirm the gateway is online and configured with the correct credentials.
- Ensure the gateway has access to the Oracle client and TNS configurations.
- Check firewall settings that may block connectivity between the gateway and the Oracle server.
5. Slow query performance
Problem: Reports take too long to load or time out.
Solution:
- Use DirectQuery only when necessary; for large datasets, consider using Import mode with scheduled refresh.
- Optimize your SQL queries or apply filters before loading large tables.
- Enable query folding to push transformations to Oracle when possible.
6. Power BI service can’t access Oracle
Problem: Reports work in Power BI Desktop but fail in the Power BI service.
Solution:
- This is usually due to missing gateway configuration. Set up an on-premises data gateway, map credentials, and ensure the Oracle driver is installed on the gateway host.
- Re-publish the report after configuring the gateway.
In a nutshell, make sure Power BI, Oracle drivers, and system components are all using compatible versions, this is essential. Most connection issues start with version mismatches or outdated software. Keep your drivers up to date, and check diagnostic logs from Power BI or the Oracle client to troubleshoot any persistent problems. A stable connection starts with a properly configured setup.
Advanced Tips for optimizing Power BI Oracle connections
Once your Power BI Oracle database connection is up and running, optimizing performance becomes critical, especially when working with large datasets, complex queries, or real-time dashboards. Below are advanced techniques used by BI professionals to ensure reliable, efficient reporting at scale.
Use DirectQuery strategically
DirectQuery enables real-time access to Oracle data without importing it. While powerful, it comes with trade-offs in speed and interactivity.
- Reserve DirectQuery for scenarios where real-time data is critical—such as operational dashboards.
- Avoid complex transformations in Power BI when using DirectQuery. Instead, push logic to Oracle views or stored procedures.
- Limit visuals per page and reduce relationships in the model to avoid query overload.
Pro tip: Use parameters to filter datasets before loading. This reduces the query size sent to Oracle and improves responsiveness.
Optimize data models
An efficient data model makes a bigger difference than many realize.
- Use star schemas where possible. Flatten snowflake models to minimize joins.
- Remove unused columns and tables before importing. Every field increases memory and complexity.
- Use numeric surrogate keys instead of text-based joins for better compression and performance.
- Group related tables into folders to keep large models organized and easier to maintain.
Partition large tables
When importing large datasets, partitioning tables in Oracle can improve refresh times and simplify query folding.
- Create partitions in Oracle based on date, region, or logical segments relevant to your business logic.
- Power BI will process partitions independently, which can reduce load times and increase stability during refresh operations.
Enable incremental refresh
For large, slowly changing datasets, incremental refresh is a key feature to reduce query load and improve performance.
- Configure range-start and range-end parameters in Power BI.
- Combine with Oracle partitions to refresh new or updated records.
- Requires Power BI Pro or Premium and works best with Import mode.
Push logic to the source
Avoid overloading Power BI with data transformation logic.
- Use Oracle views, functions, or stored procedures to handle data shaping before it reaches Power BI.
- This approach ensures that heavy operations run on Oracle’s engine, which is optimized for large-scale data processing.
Monitor and tune query performance
Use Oracle’s built-in tools (e.g., AWR reports, SQL*Plus, or SQL Developer) to analyze how Power BI queries are executed on the backend.
- Identify long-running queries and optimize indexing or execution plans.
- Use the Performance Analyzer in Power BI Desktop to see which visuals or queries are slowing things down.
Power BI can handle Oracle-scale data, but only if configured with care. These techniques help maintain report speed, reduce load failures, and ensure users get the answers they need without delays.
Conclusion
In this article, we discussed three methods to connect Oracle to Power BI. The first method was to use the Devart ODBC driver, which required installing the driver and configuring the ODBC data source. You can quickly try it yourself and download drivers for free. The second method was to use Skyvia, a cloud-based integration platform allowing easy data integration between Oracle and Power BI. The third method was to use Power BI’s built-in connector to establish a direct connection to Oracle.
All three methods are effective ways for Oracle connection to Power BI. The choice of method will depend on the user’s specific requirements, technical expertise, and resources. Users who require a high degree of flexibility and customization may prefer to use the ODBC driver, while those who prefer a cloud-based solution may opt for Skyvia. Users already familiar with Power BI may find the built-in connector the most convenient option.

Overall, we highlighted the importance of data integration and analytics in today’s business environment and the need for practical tools and platforms to facilitate this process. By connecting Oracle databases to Power BI, users can gain valuable insights into their data, improve decision-making, and drive business growth.
Frequently asked questions
Why am I facing connection errors between Power BI and Oracle?
Connection errors are typically caused by version mismatches, missing Oracle client installations, incorrect TNS configurations, or authentication issues. Ensure that you’re using compatible 64-bit components and that all connection details are correctly configured.
Can I use Power BI with Oracle Cloud Database?
Yes. Power BI can connect to Oracle Cloud Infrastructure (OCI) databases using the same methods as on-premises Oracle—via ODBC drivers, native connectors, or integration tools like Skyvia. Ensure your Oracle Cloud instance is accessible from your network or configured through a secure gateway.
What is the best way to optimize Oracle queries in Power BI?
To improve performance, push as much logic as possible to the Oracle side using query folding or custom SQL queries. Avoid pulling entire tables into Power BI and use filters or views to limit data upfront. For large datasets, use Import mode with incremental refresh.
Can I automate data updates from Oracle to Power BI?
Yes. Power BI supports scheduled refreshes using the on-premises data gateway. Alternatively, you can use ETL tools like Skyvia to automate data pipelines from Oracle to Power BI datasets on a schedule.
How does the Devart ODBC driver improve Power BI Oracle connection?
Devart’s ODBC driver offers high-performance, fully compliant connectivity with fine-grained control over connection settings, advanced diagnostics, and broader compatibility across Oracle versions. It provides a stable and optimized path for Power BI to access Oracle data reliably.
Does the Devart ODBC driver optimize query performance in Power BI?
Yes. The Devart ODBC driver supports advanced features like client-side caching, batch operations, and connection pooling—all of which can reduce latency and improve responsiveness when querying large Oracle datasets from Power BI.
Does Devart offer support for Power BI Oracle integration on Mac?
Currently, Power BI Desktop is only available on Windows. However, Devart’s ODBC driver can be used on macOS in other tools that support ODBC-based connections. For Power BI users on Mac, the web version (Power BI Service) may be used in combination with a properly configured data gateway.