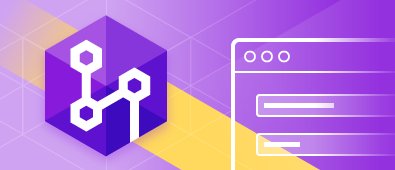dbForge Source Control is a powerful SSMS add-in for managing SQL Server database changes in version control systems. The tool allows version-controlling schemas and reference data, rolling back changes, and maintaining the referential integrity of your SQL databases.
This solution can also solve other database challenges, including deployment without losing data. dbForge Source Control can link your databases to all common source control systems, including SVN, TFVC, Git, Perforce, Mercurial, and SourceGear Vault. By any definition, dbForge Source Control delivers a smooth and clear workflow in a familiar interface.
This guide is aimed at providing information about setting up and using the dbForge Source Control tool with your database and version control system, as well as getting started, committing and getting changes, and sharing options with the team. If you already own dbForge Source Control and need help getting set up, visit our documentation center to learn how to get started and how to use dbForge Source Control.
Linking a database to source control
In dbForge Source Control, you can connect a SQL database to:
- Team Foundation Version Control (TFVC)
- Subversion (SVN)
- SourceGear Vault
- Git (including GitHub, GitLab, and Bitbucket)
- Perforce (P4)
- Mercurial
- Working folder
- Command-Line Interaction
For more information about how to link a SQL database to the supported source control systems, see our documentation center.
In our example, we are going to link the database to Git. To begin with, make sure that you have created the Git repository locally on your computer or cloned it from the remote repository.
In Object Explorer, right-click the database you want to link to source control and then select Source Control > Link Database to Source Control.
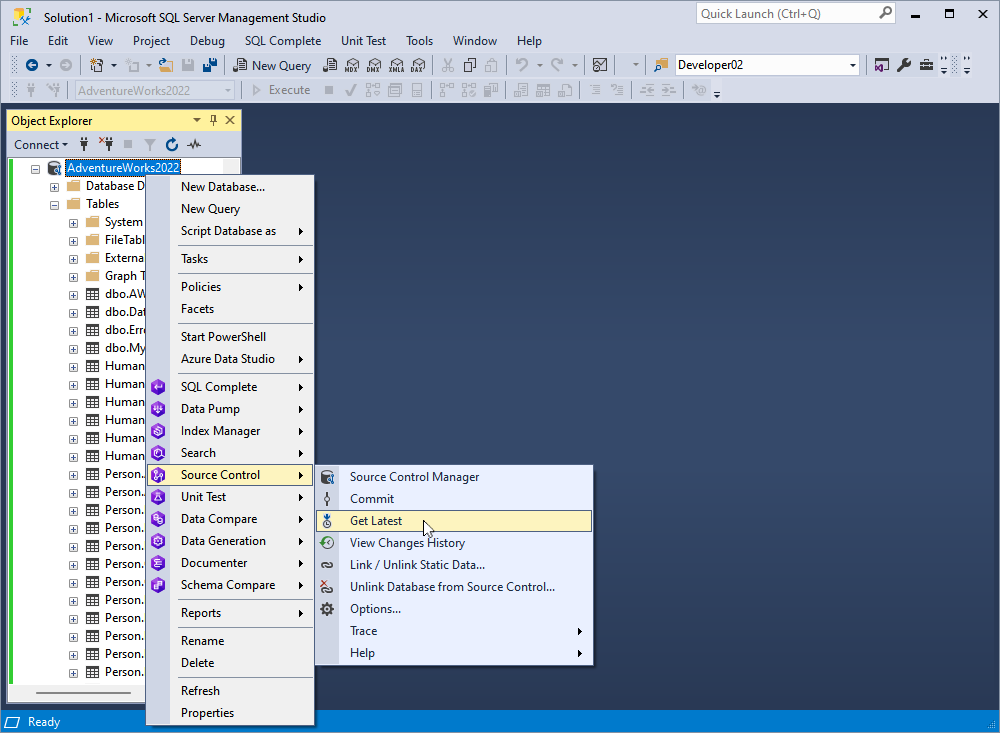
In the Link Database to Source Control wizard that opens, under Source control repository, click + to select a source control repository.
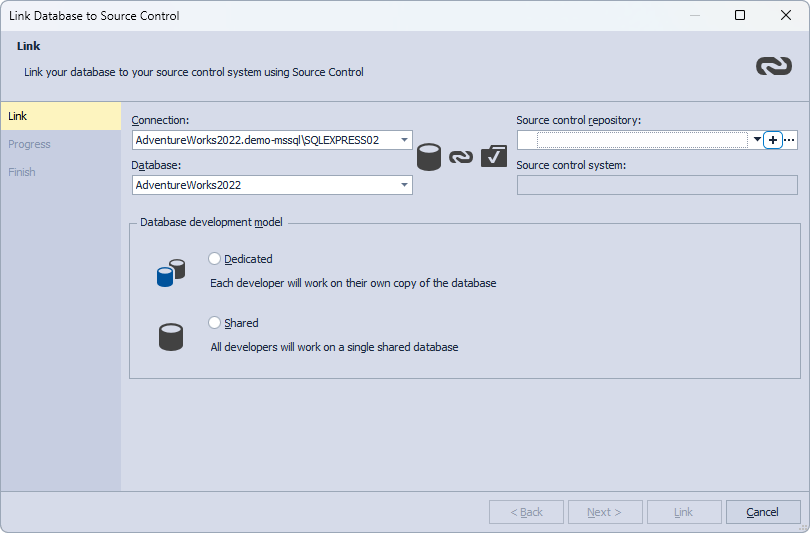
Next, in the Source Control Repository Properties dialog box that opens, do the following:
- Select Git in the Source control system drop-down list.
- Specify the directory to the local copy of the remote repository in the Repository folder box and click OK to close the Source Control Repository Properties dialog box.
- (Optional) Click Test to verify that the connection was successfully established and then click OK.
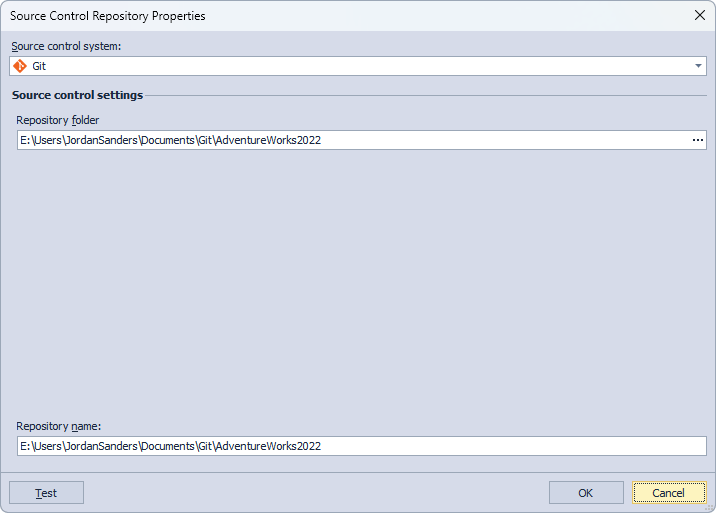
Then, in the Link Database to Source Control wizard, select a database development model and click Link. For more information about database development models, see Shared vs Dedicated Development Models: Key Differences. And finally, click Link. If a database is linked to source control successfully, a database icon in Object Explorer will be changed to show that a database is linked.
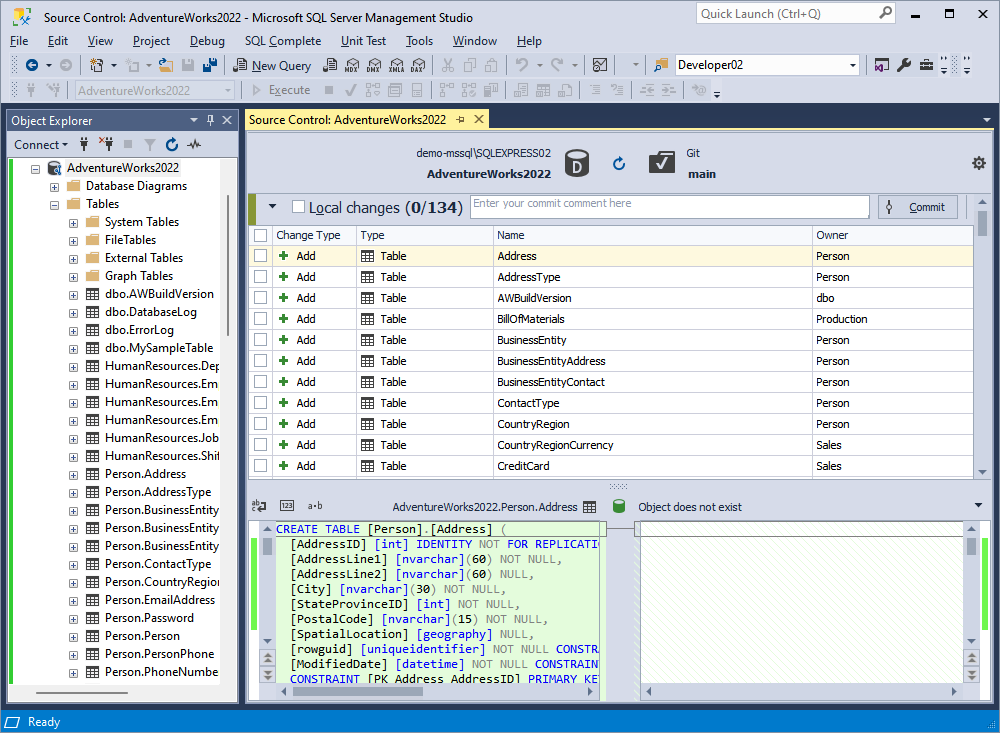
Making an initial commit
After you have linked the database to source control, you can make the first commit. This will get a copy of your database into source control.
To make a commit, right-click a linked database in Object Explorer and then select Source Control > Commit.
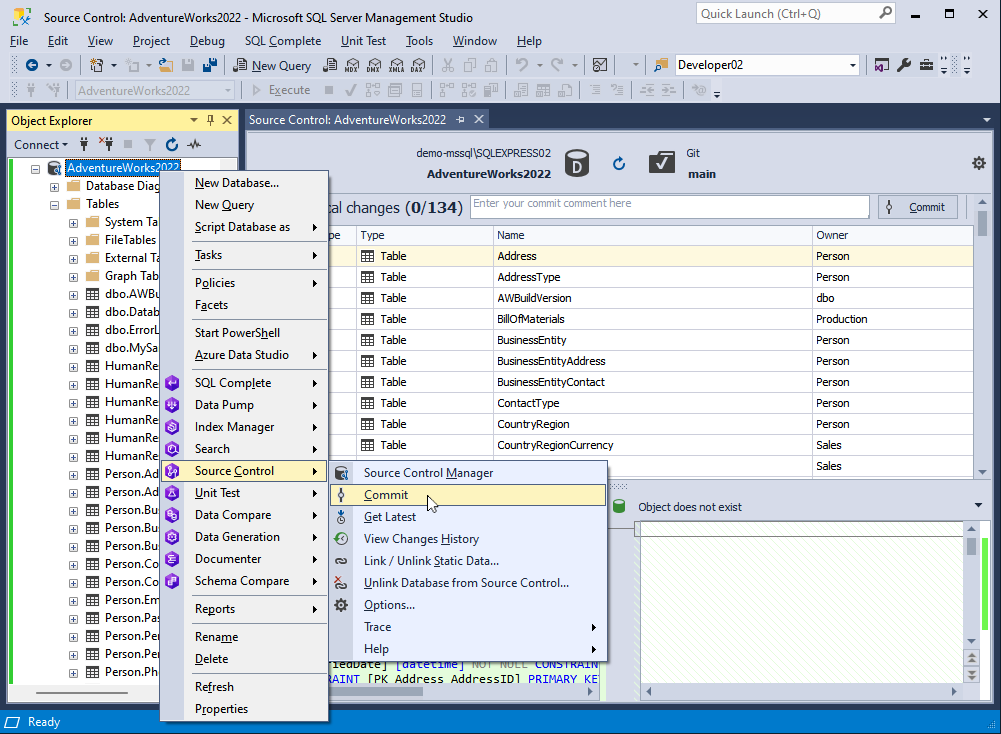
In the Source Control Manager that opens > Local changes section, do the following:
1. Select objects you want to commit.
2. Write a comment in the text box and click Commit.
If you do want to discard the changes that have not been committed to source control yet, click Undo.

The Commit dialog box showing all the stages of the commit operation opens. During the process, the tool will ask you to log in to your GitHub account. Once done, click OK to close the dialog box to complete the operation.
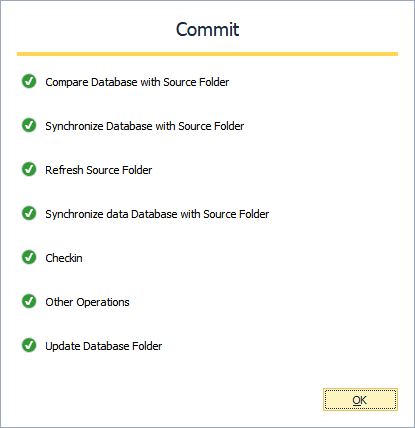
The Refresh window appears after that.
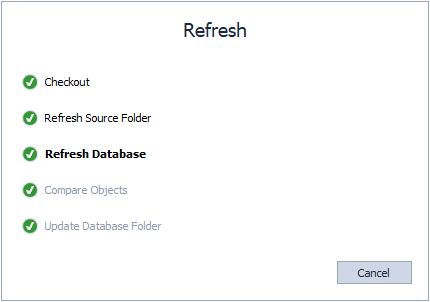
After closing the Commit and Refresh windows the changes are added to the repository.
Getting changes
To update your local version with the latest changes from source control, in Object Explorer, right-click a linked database you want to update and then select Source Control > Get Latest.
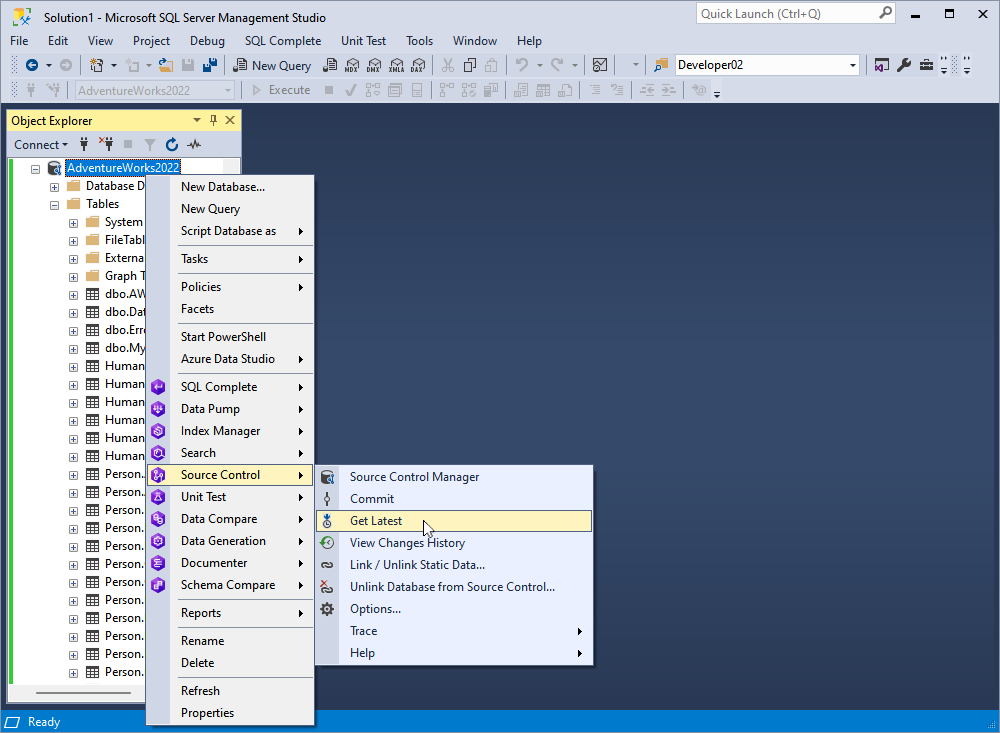
In the Source Control Manager that opens > Remote changes section, select the database objects you want to update and click Get Latest.
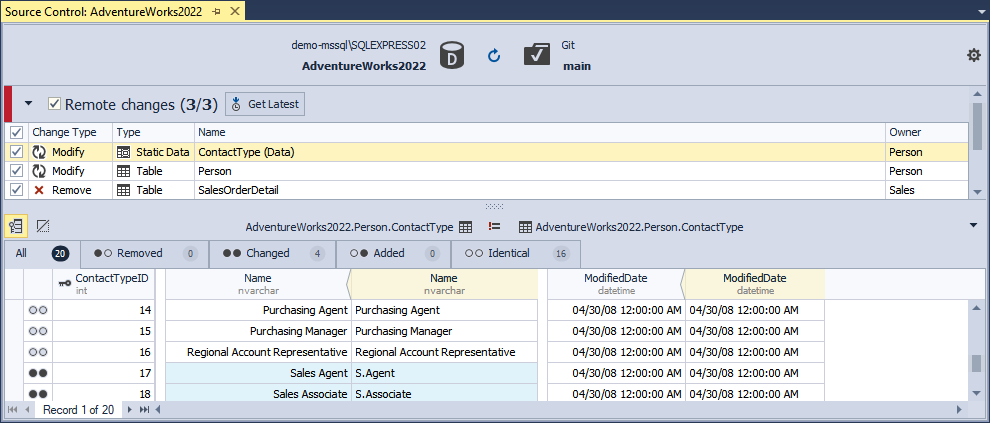
The Get Latest dialog box showing all the stages of the get latest operation opens. When all stages are complete, click OK to close the dialog box to complete the operation.
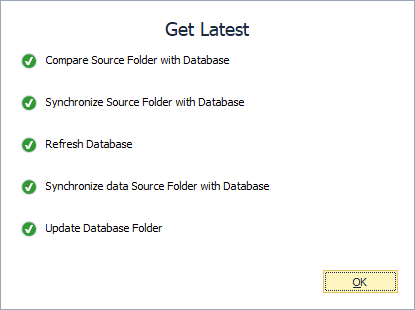
After closing the Refresh window your database will be updated.
Linking static data with dbForge Source Control
You can configure dbForge Source Control to suit your development process. When you make any changes, they appear in the Commit changes pane at the bottom of the Source Control Manager. After you commit, other members of your team can get your changes by performing the Get Latest operation. This makes sure that everyone works with the same versions.
To link data change tracking (static data) to the repository, in Object Explorer, right-click the linked to source control database containing tables with static data and select Source Control > Link/Unlink Static Data.
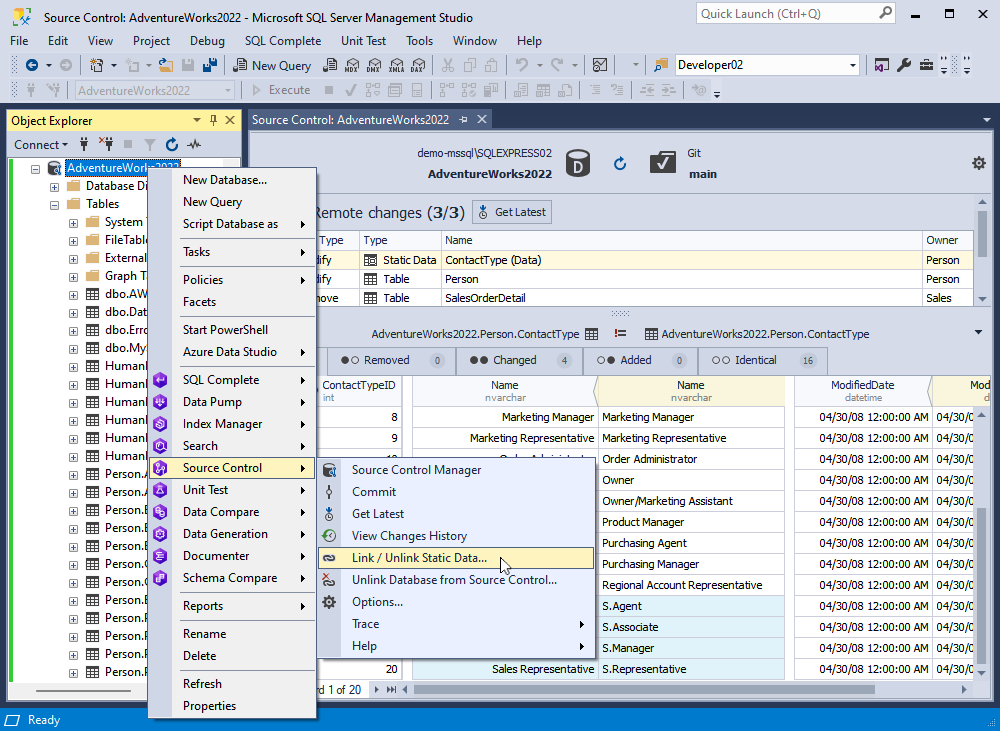
In the Source Control Link Static Data window that opens, select the tables with static data you want to link and click Apply.
Keep in mind that static data can be linked to tables with primary keys.
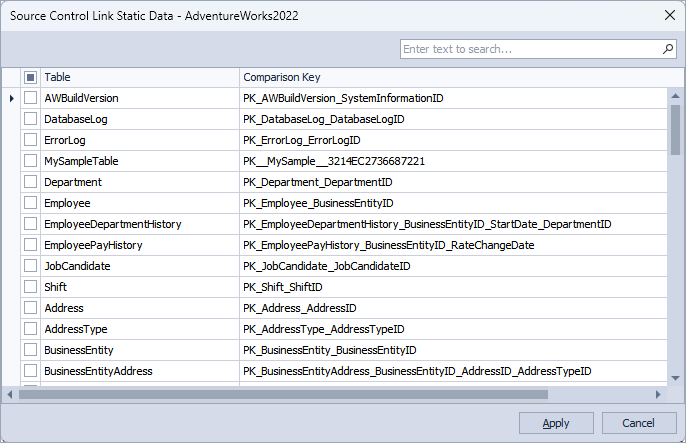
Once done, the Source Control Manager opens displaying static data objects in the Local changes section.
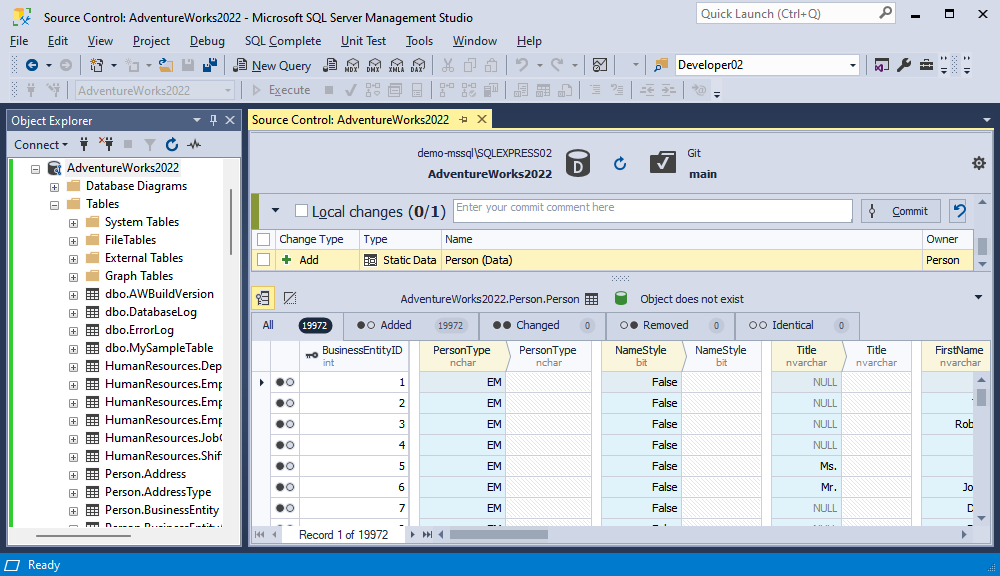
Now, select the objects and click Commit to push data to the repository.
Sharing static data changes with your team
If it is necessary for all your team to work with the same versions, they can get the changes you’ve made by clicking Get Latest in the Remote changes section.
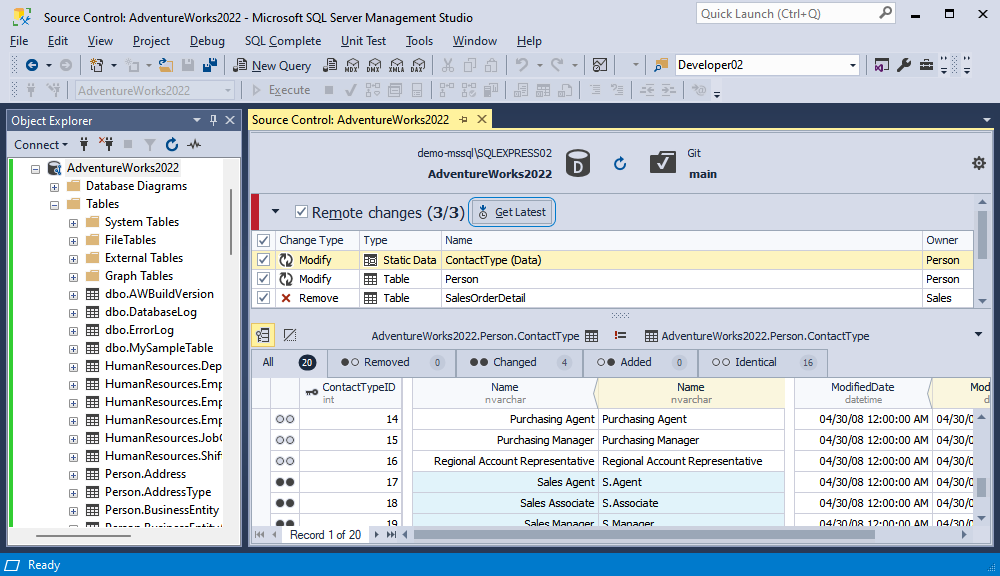
Also, feel free to watch this video to discover how you can use SQL Source Control in teamwork.
Conclusion
dbForge Source Control comprises an advanced tool that links a database to the source control system, so that developers can share changes to reference data and schemas, check the history of database changes, and roll back anything they need, without leaving SQL Server Management Studio. dbForge Source Control unfailingly helps maintain the referential integrity of the database. If you want to try our solution you can download it from our site.