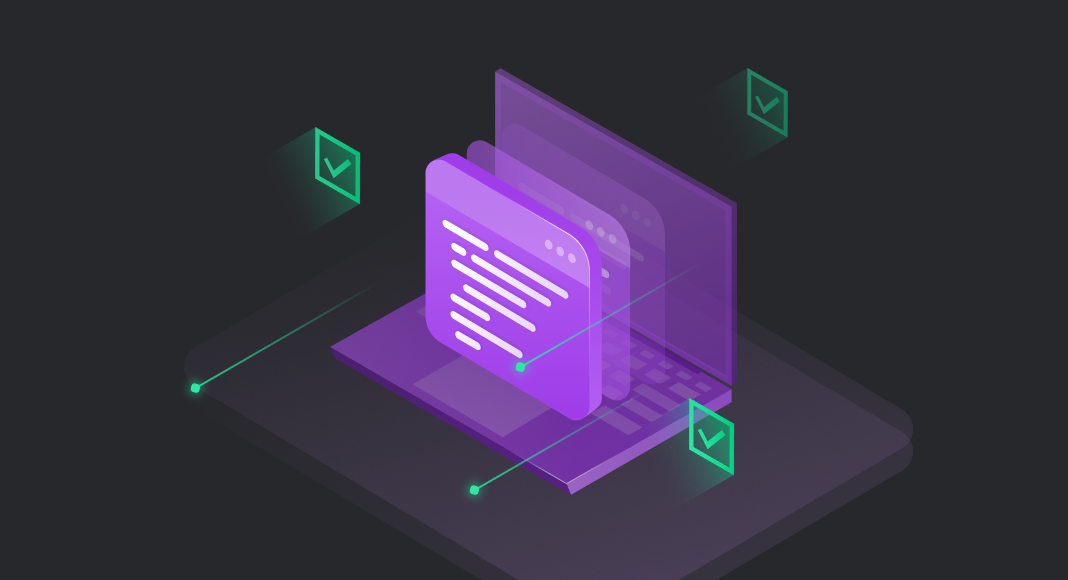When you work with a document of any kind in an editor, there’s always a risk of losing unsaved work. For example, unforeseen crashes can occur, and human errors can’t be ignored as well.
The same idea is relevant to SQL Server Management Studio; the ability to recover recently closed tabs and documents in SSMS is simply vital. In this article, we will explore how to perform recovery using the built-in features of SSMS as well as third-party solutions like dbForge SQL Complete.

Contents
- Recovering recently closed tabs in SSMS
- Enhancing tab recovery with SQL Complete
- A step-by-step guide to recovering closed tabs using SQL Complete
- Comparing the tab recovery features of SSMS and SQL Complete
- Conclusion
Recovering recently closed tabs in SSMS
SQL Server Management Studio features an automatic recovery feature designed to help you retrieve recent documents after a crash. Once you reopen SSMS after a failure, a Recovered Files window will appear. All you have to do is click Recover Select Files.
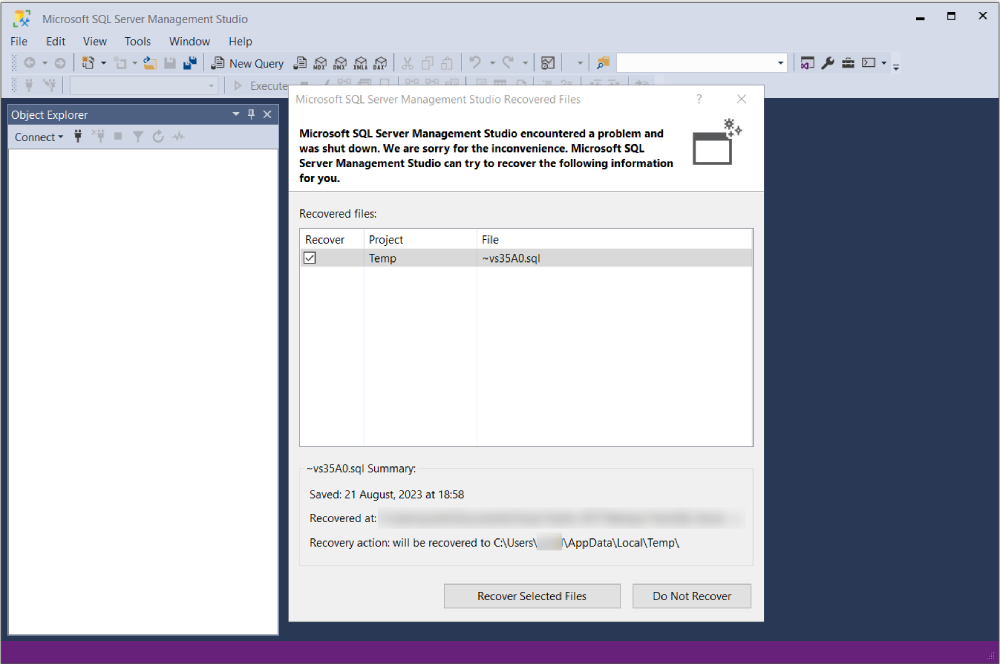
Once you do it, SSMS will open a temporarily saved version of the query window.
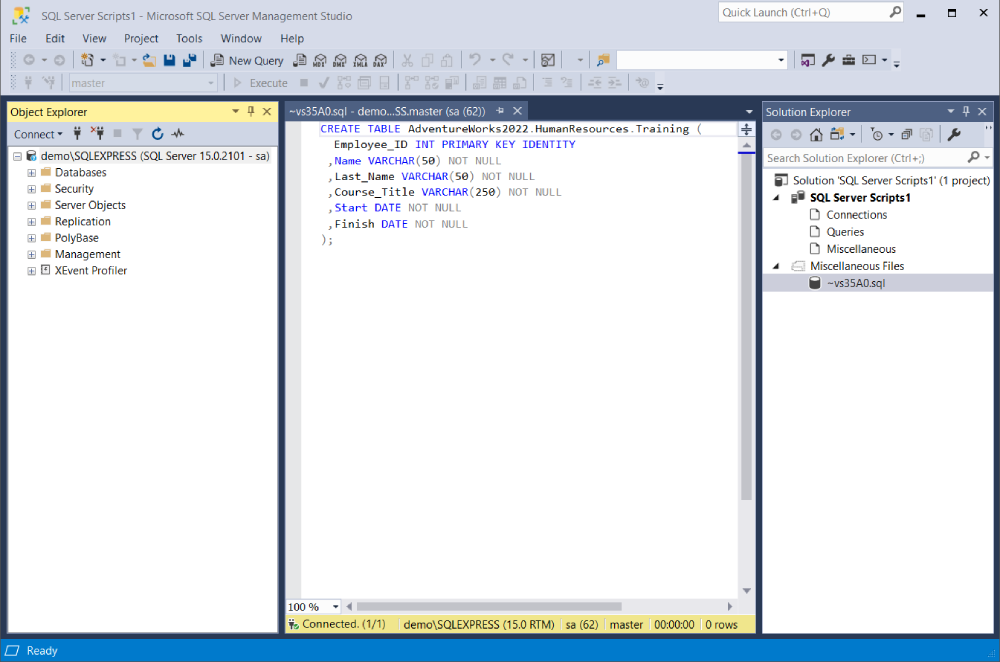
This feature becomes particularly useful when it comes to retrieving unsaved work following an application crash. However, users commonly seek to recover documents they have closed in the standard manner without saving. Unfortunately, the built-in auto-recovery mechanism in SSMS is not well-suited for this specific task.
The optimal solution here is turning to third-party enhancements for SSMS.
Enhancing tab recovery with SQL Complete
dbForge SQL Complete is a powerful add-in for SQL Server Management Studio that drastically enhances the user’s SQL coding capabilities with intelligent code auto-completion, debugging, refactoring, and flexible code formatting with rich configurable settings. Yet another notable feature of SQL Complete is its ability to restore closed document sessions and specific SQL documents.
This feature is enabled in SQL Complete by default. To verify or adjust it, do the following:
- Open SSMS.
- Navigate to the SQL Complete menu and select Options.
- Under the General tab, you’ll find the Enable document restoring option.
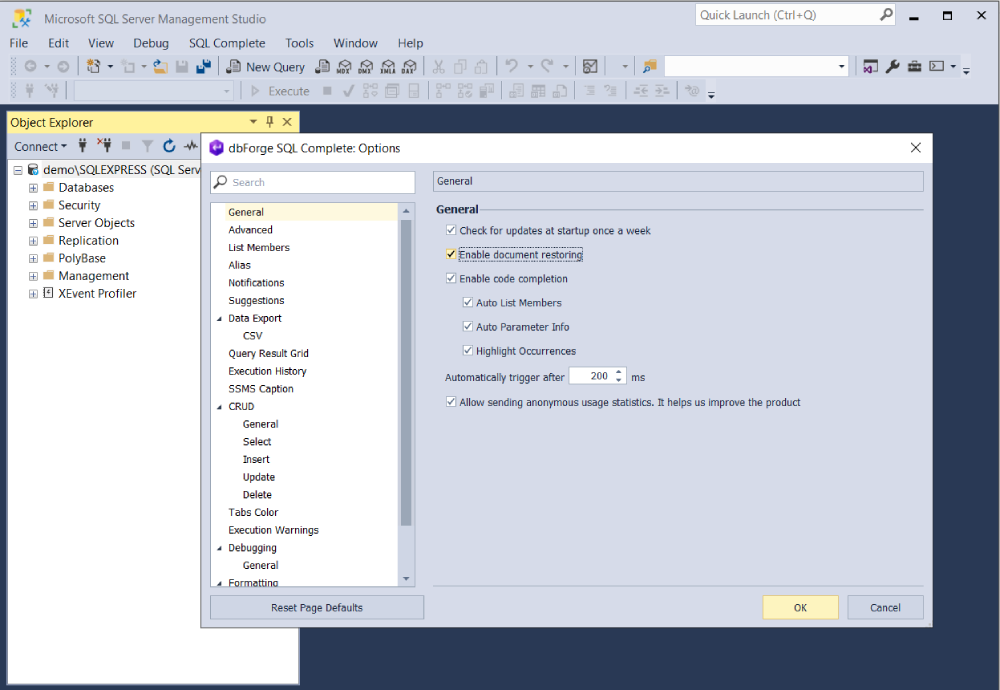
Ensure it’s turned on if you want SQL Complete to save and recover your documents.
Now, speaking of the recovery of closed tabs, SQL Complete has the following features to offer:
- Restore a document session
- Restore a recently closed document
- Restore the last closed document
All these features come in handy when you want to recover a tab that has been closed without saving. Let’s see how to put these features to practice.
A step-by-step guide to recovering closed tabs using SQL Complete
SQL Complete offers two main options here: it allows restoring an entire document session or a specific document.
How to restore a document session
To restore a document session, you need to take the following steps:
- Open the SQL Complete menu.
- Click Documents Sessions.
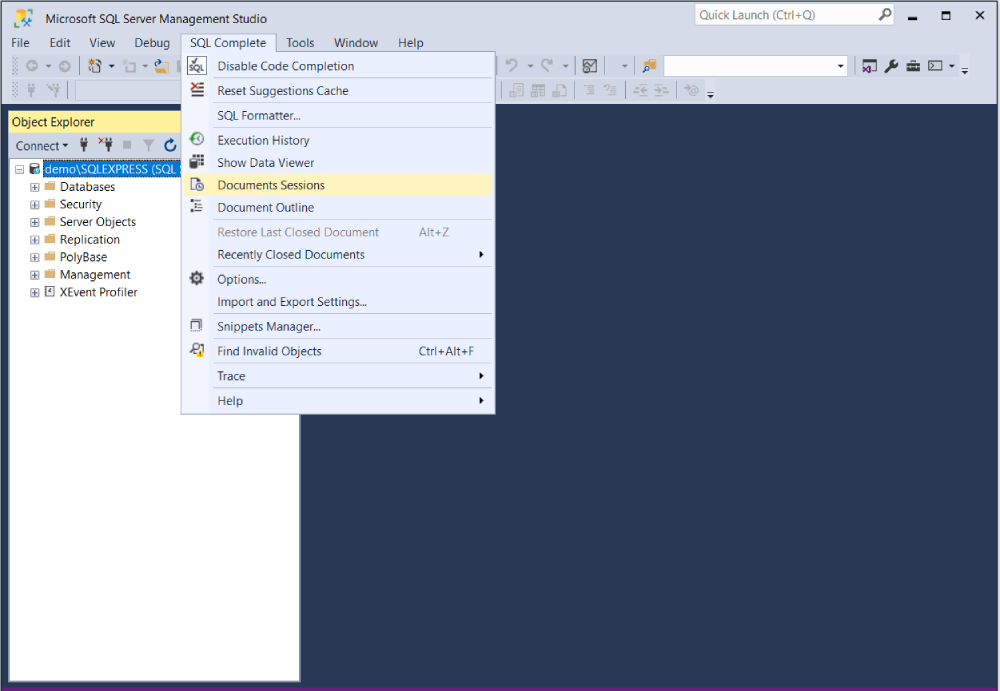
Once you do it, you will see a window with the list of recent document sessions. Here you can activate any previously closed session.
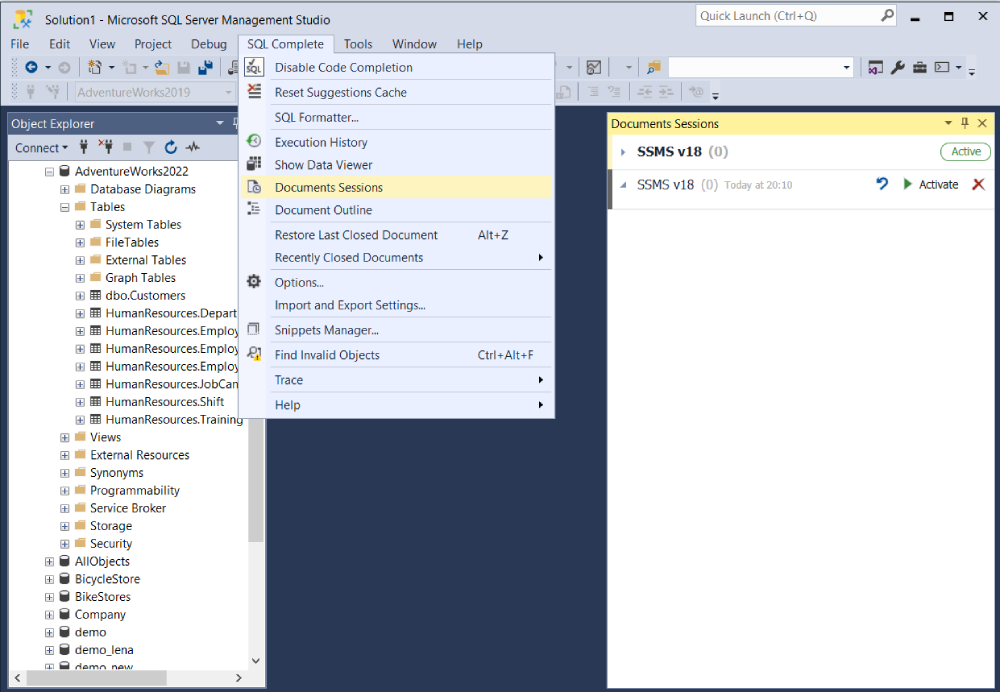
The Restore Documents Sessions feature proves valuable when you require access to all data generated throughout a session. However, you might seek swift access to specific documents and prefer not to sift through multiple sessions in search of those documents. In such cases, the Restore Documents option is your ideal solution.
How to restore a recently closed document
If you have closed a document without saving it, SQL Complete can easily restore it on your behalf. To do this, go to Recently closed documents in the SQL Complete menu and select the required document.
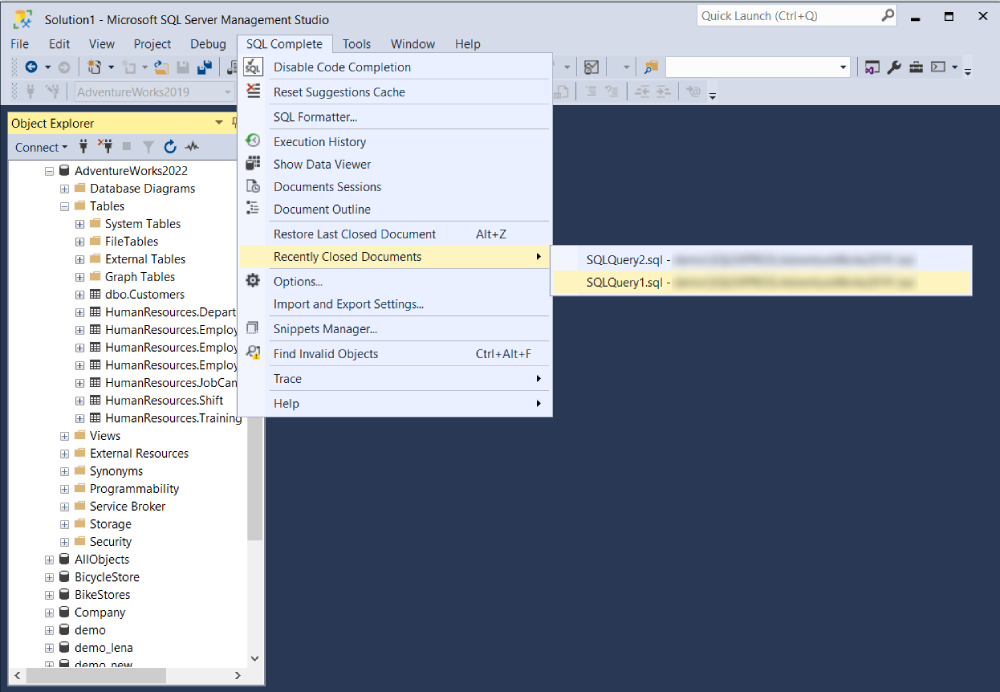
Additionally, there’s an option to restore your last closed document. This feature is especially useful if you accidentally close some document and wish to promptly recover it. You only need to select the Restore last closed document option from the SQL Complete menu (or press Alt+Z).
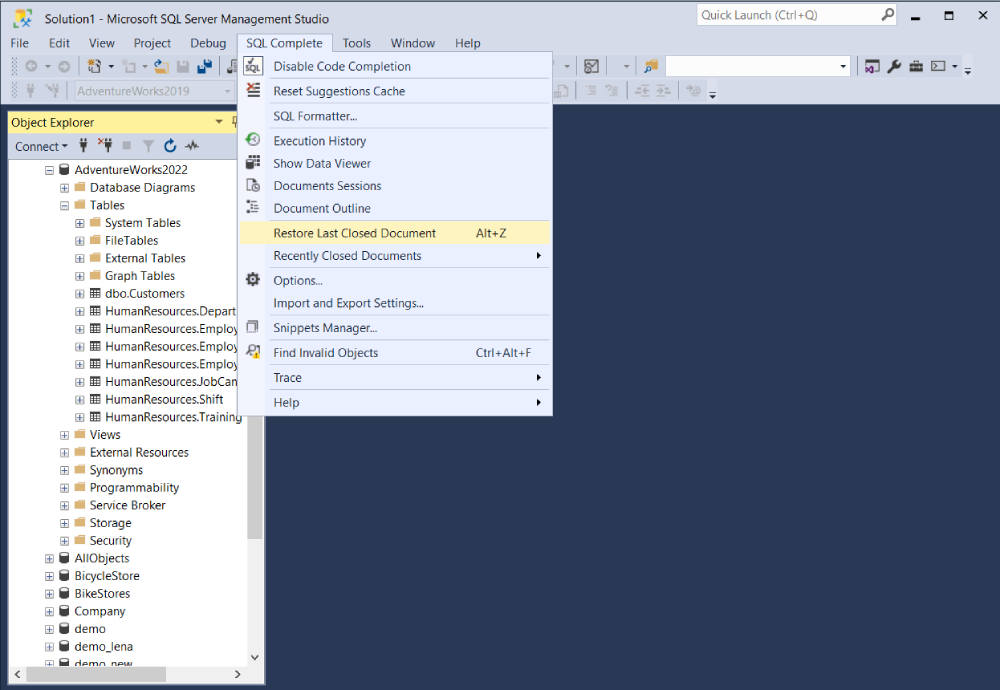
This approach ensures that accidentally closing either a document or an entire session won’t jeopardize your work. Now, with SQL Complete, you’ve got all your documents safeguarded.
Comparing the tab recovery features of SSMS and SQL Complete
Upon examining the features of SSMS that are related to the recovery of closed tabs, we can see that its built-in functionality is primarily designed for auto-recovery following crashes or unexpected shutdowns. SSMS can recover unsaved query and script windows.
However, the inherent capabilities of SSMS fall short when it comes to offering a comprehensive document history or the ability to recover tabs closed in the usual manner. Therefore, if you’re seeking these features, a third-party add-in for SSMS becomes essential.
And indeed, when integrated with SSMS, dbForge SQL Complete provides you with advanced document recovery. Not only does it maintain a history of document sessions, but it also saves documents individually for your convenience. This helps you effortlessly access unsaved documents from prior sessions or manage entire document sessions efficiently.
Conclusion
In summary, third-party solutions like dbForge SQL Complete greatly enhance the native capabilities of SSMS, transforming the standard IDE into a more potent and versatile tool. And of course, tab and document management is just a small part of what you get with SQL Complete. You can easily test its capabilities with a 14-day free trial and see how it can improve your workflow.