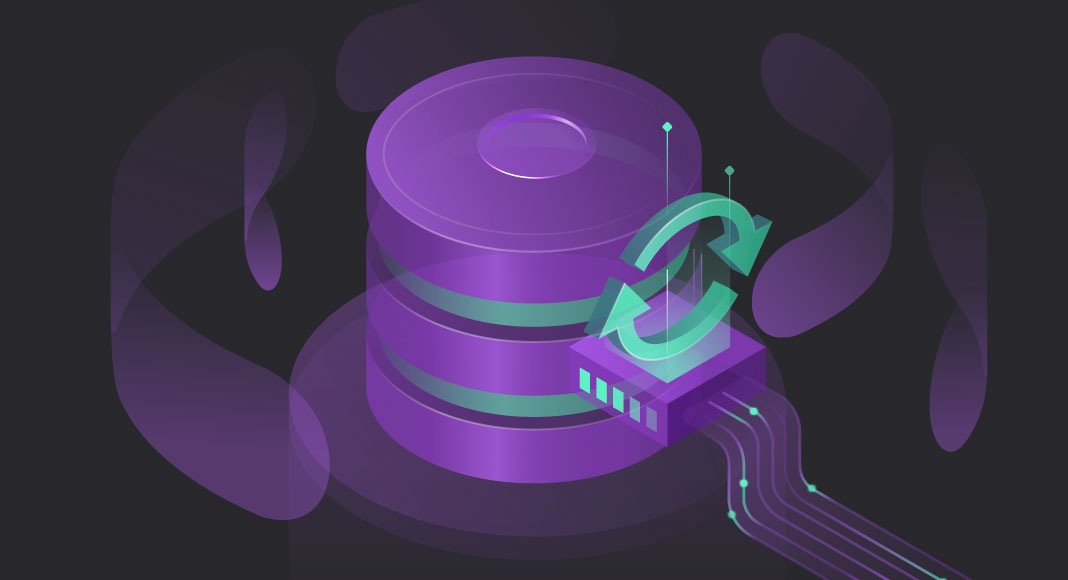If you need to work with multiple connections, you can easily import them into dbForge products with just a little preparation. Let us show you how it’s done with dbForge Studio for SQL Server, one of our flagship solutions that help you perform dozens of diverse database development and management tasks from a single IDE.

The import process consists of nine steps:
- 1. Create a file with connection properties by template
- 2. Use the Import and Export Settings Wizard to import the connections
- 3. Select the “Import selected environment settings” option
- 4. Save your current settings for sure
- 5. Choose settings to import
- 6. Select the file that contains the connection properties
- 7. Check everything and load the file
- 8. Finish the import
- 9. Verify the connections in the Database Explorer
Without further ado, let’s get started!
1. Create a file with connection properties by template
Your preliminary task is to create a file with the .settings extension that contains conventional XML with all the connections that you want to import. You can do it using any text editor such as Notepad++. The results must look similar to those shown in the screenshot below, where each block represents a connection. There can be as many connections as you like.
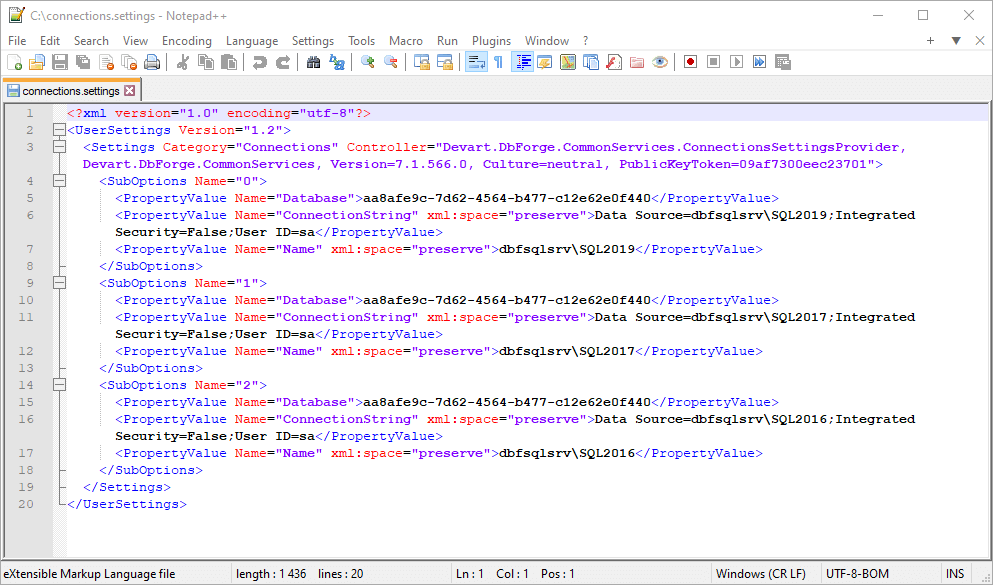
| Variable | Description |
| Connections | States the connection settings of the server. |
| Database | Specify the GUID (Globally Unique Identifier) of the database. It’s a unique binary number in the network. |
| ConnectionString | Define the connection string with the parameters required to connect to the server. |
| Name | Enter the connection name that you use when you work with databases in SQL. |
2. Use the Import and Export Settings Wizard to import the connections
Open dbForge Studio for SQL Server. Go to the Tools menu > Import and Export Settings.
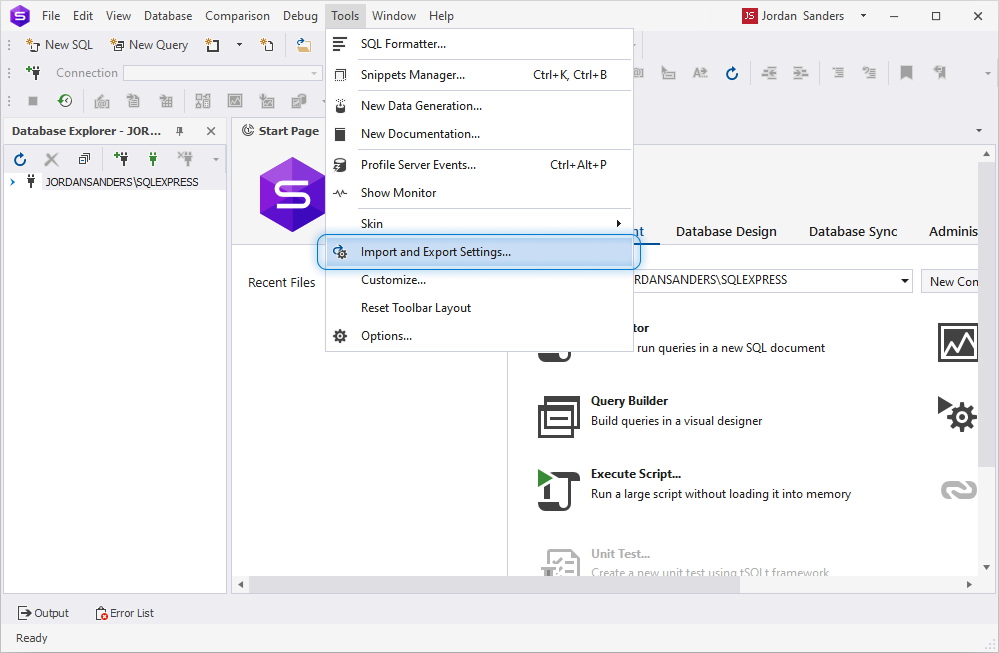
The Import and Export Settings Wizard opens.
3. Select the “Import selected environment settings” option
Select Import selected environment settings and click Next.
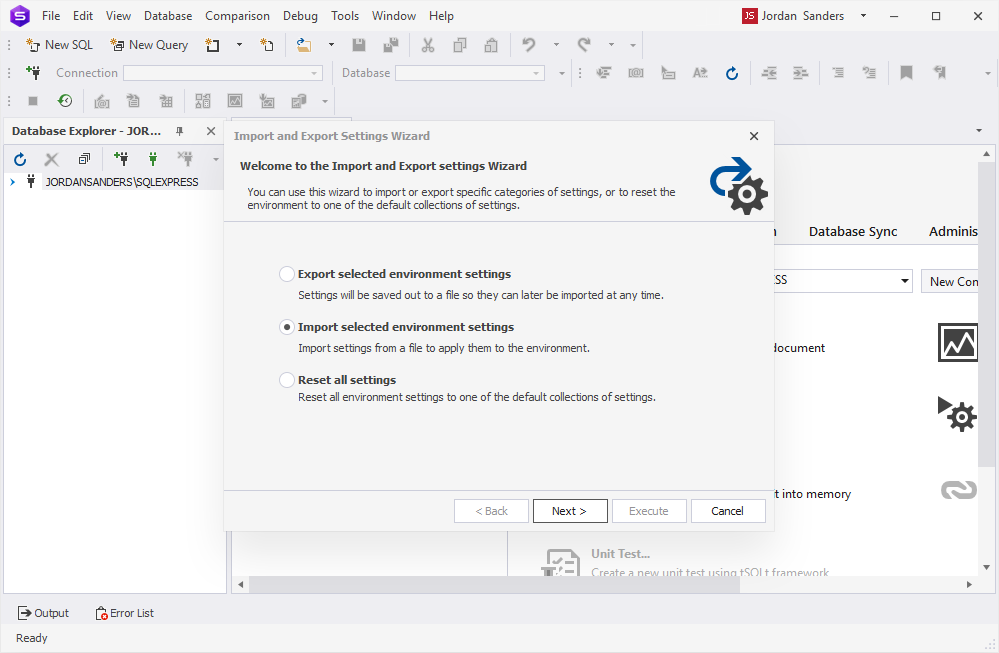
4. Save your current settings for sure
If you have any previously configured settings, on the Save Current Settings page, select either to overwrite your current settings or to save them to a file. Then click Next.
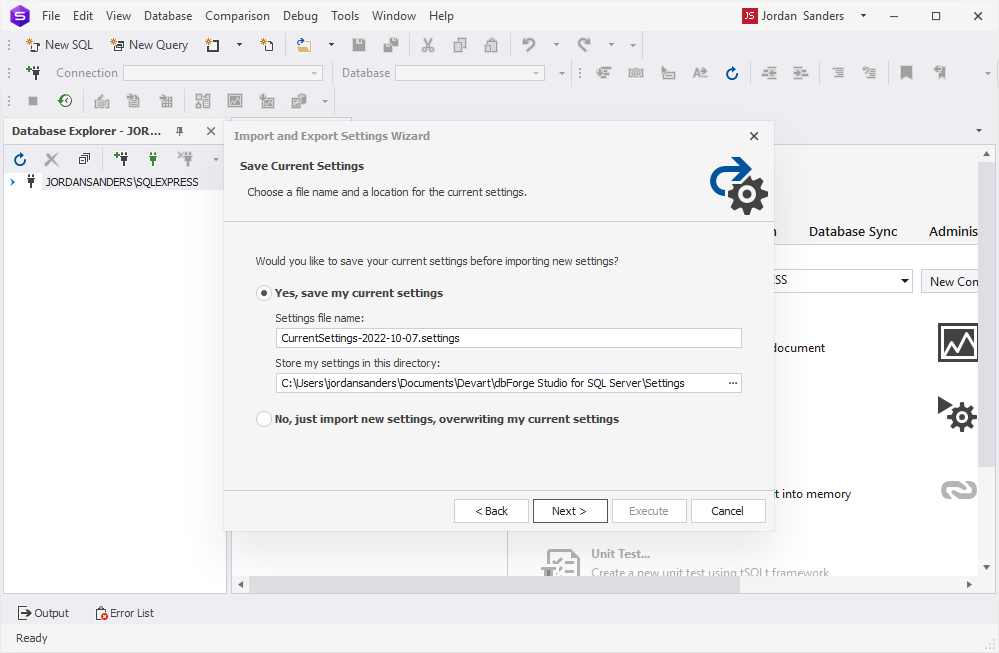
5. Choose settings to import
On the Choose settings to import page, click Browse.

6. Select the file that contains the connection properties
Select the XML file with connections that you have prepared during Step 1. Then click Open.
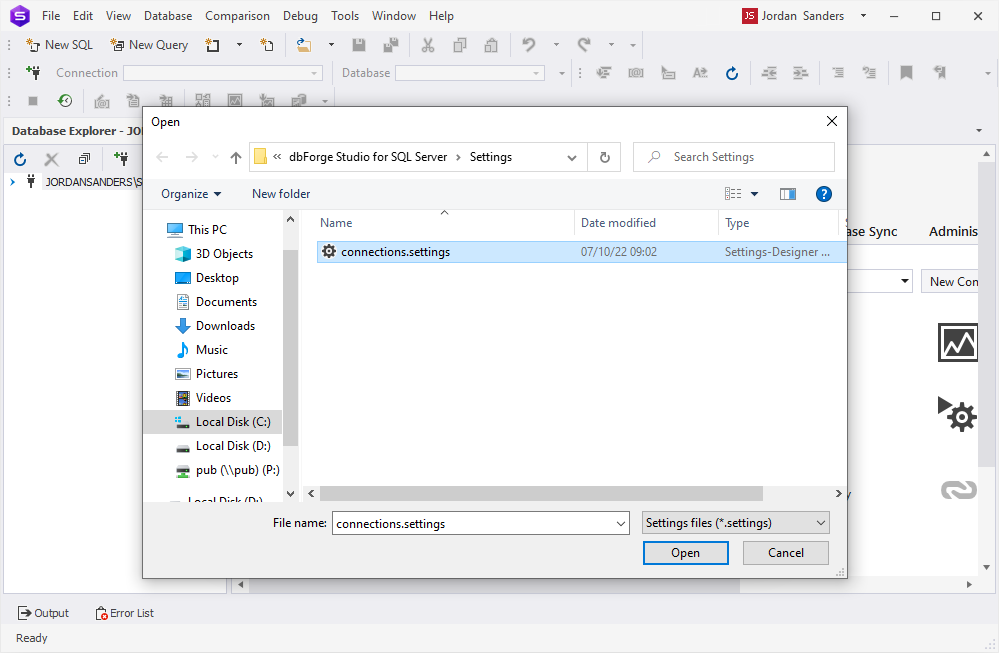
7. Check everything and load the file
Provided that the file has been assembled properly, the wizard will show the following. Click Execute.
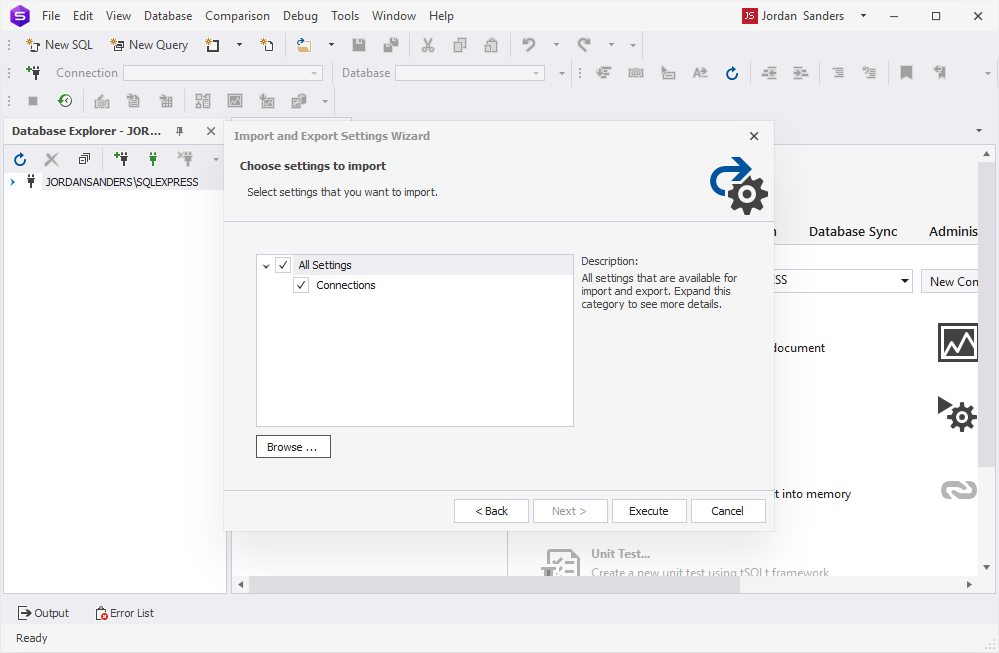
8. Finish the import
When the import is complete, click Finish.
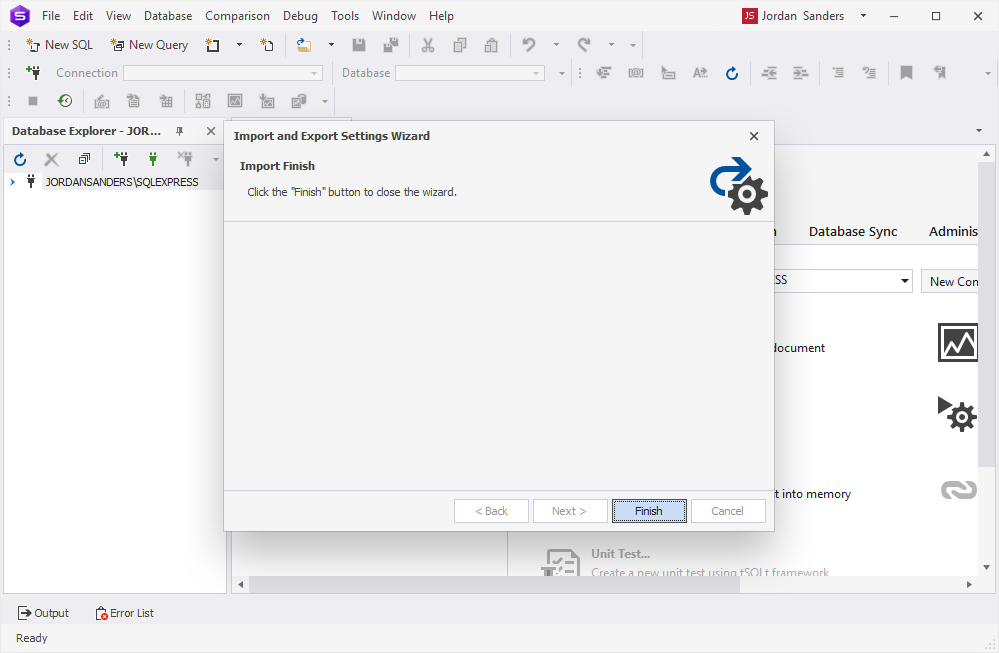
9. Verify the connections in the Database Explorer
Now your new connections will be displayed in the Database Explorer of dbForge Studio, and you are all set to work with them.
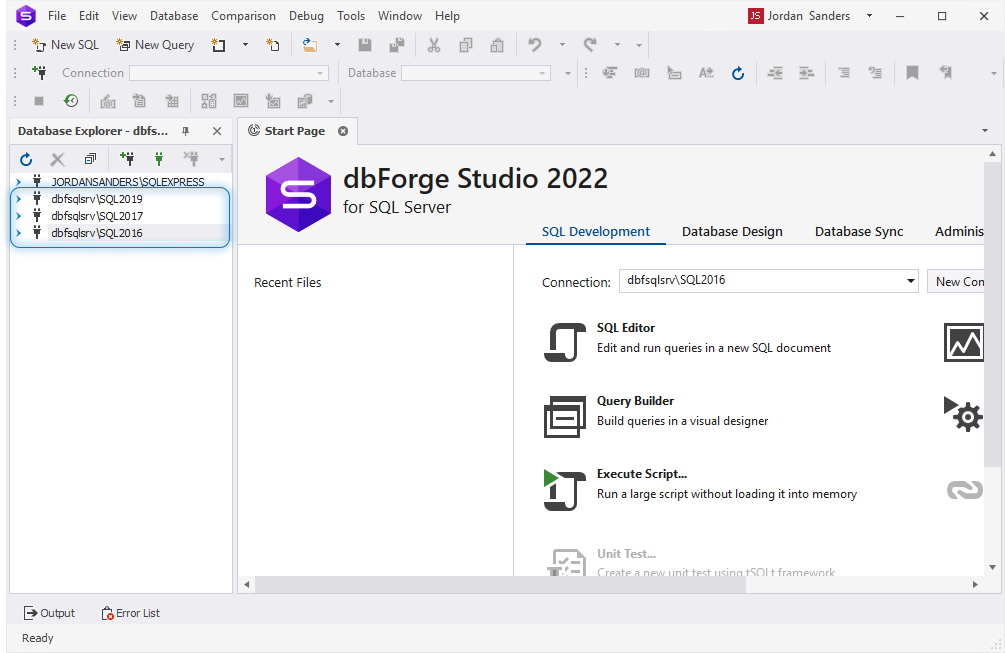
Similarly, you can export your connection settings via the same Tools > Import and Export Settings menu. Only this time you need to select Export selected environment settings, specify the settings that you want to export, provide a path and a name for the output file that they will be saved to, and, finally, click Execute. Fast and easy.
The exported file is a good way to share SQL Server connections with your teammates—for instance, if your team needs the same connection settings for test servers. In this case, you can easily place this file in a shared folder or commit it to a Git repo. It’s also helpful when you need to connect Java to SQL Server using predefined connection settings.
Let us reiterate that this method works just as well for other dbForge products.
As for dbForge Studio for SQL Server—if you aren’t acquainted with it yet—it is a high-end alternative to SSMS, a comprehensive development environment that delivers a multitude of capabilities:
- Advanced SQL code completion, refactoring, and formatting
- Comparison and synchronization of database schemas and objects
- Table data comparison and deployment of changes
- Visual database design
- Visual query building
- Integrated version control
- T-SQL debugging
- Generation of realistic test data
- Generation of comprehensive database documentation
- Data export and import with up to 14 supported formats
- Database administration and security management
- …and much more!
You can check all of them firsthand during a free 30-day trial. Just download the Studio and give it a go!