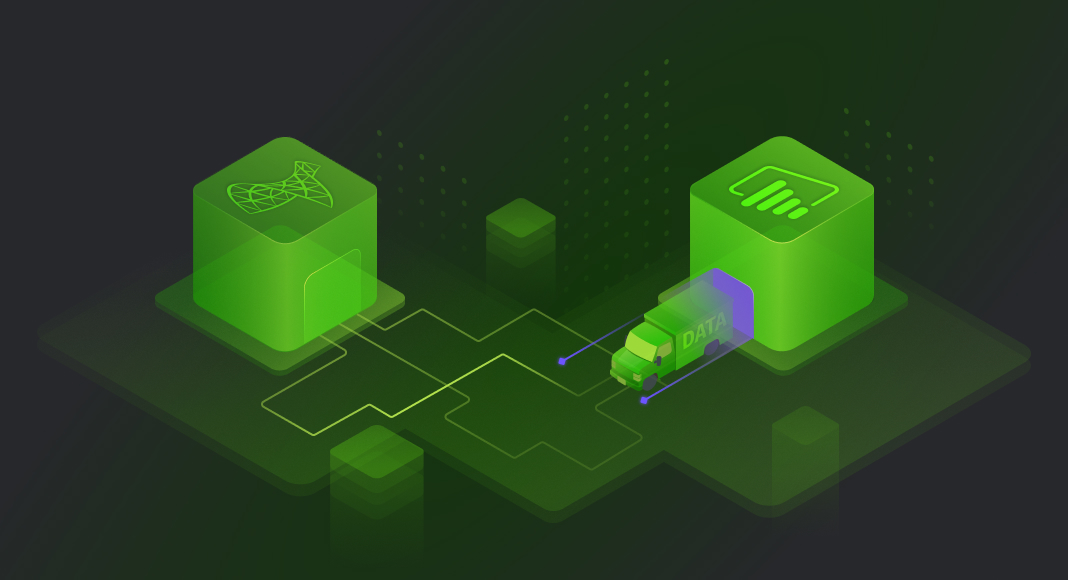How to Connect Power BI to SQL Server
In today’s data-driven business world, analytical systems are becoming increasingly important for organizations to make informed decisions. Analytical systems help organizations collect, store, process, and analyze data, which can provide insights into the performance of the organization and its customers. By analyzing data, organizations can identify patterns, trends, and anomalies that would be impossible to detect by manual analysis.
SQL Server is one of the world’s most widely used relational database management systems. It is used by businesses of all sizes and across all industries to store and manage data. SQL Server provides a range of features and tools that enable businesses to store and manage large volumes of data and perform complex data analytics.
Why Use Analytical Systems
There are several reasons why it is important to use analytical systems, such as Power BI, and how integration with SQL Server or Azure SQL Database can help businesses. Here are a few reasons:
Improved Decision-Making
Analytical systems, such as Power BI, help businesses to make better-informed decisions. By analyzing data from multiple sources, businesses can gain insights into their operations and identify areas for improvement. For example, a retail business can use Power BI to analyze sales data and identify which products are selling well and which are not. This information can help the business to make better decisions about inventory management, pricing, and marketing.
Increased Efficiency
Analytical systems can help businesses to improve their efficiency by automating data collection and analysis. Using tools like Power BI, businesses can collect data from multiple sources, clean and transform it, and perform complex analysis in a fraction of the time it would take to do it manually. This can help businesses to identify problems and opportunities more quickly and respond to them faster.
Competitive Advantage
Analytical systems allow businesses to gain a competitive advantage by identifying trends and opportunities before their competitors. For example, a financial services firm can use Power BI to analyze market trends and identify investment opportunities. By acting on this information before their competitors, the firm can gain an edge in the market.
Improved Customer Experience
Analytical systems can help businesses understand their customers better and provide a more personalized experience. By analyzing customer data, businesses can identify customer behavior and preferences trends and tailor their products and services to meet their needs. For example, a healthcare provider can use Power BI to analyze patient data and identify patterns in health outcomes. This information can help the provider to develop personalized treatment plans for patients and improve overall health outcomes.
About Power BI
Power BI is a business analytics solution that enables organizations to visualize and analyze their data. It provides users with a range of tools to create interactive dashboards, reports, and visualizations, which can be used to gain insights into their data. Power BI is widely used in business to facilitate data-driven decision-making processes.
One of the primary data sources that Power BI users connect to is SQL Server, a relational database management system widely used in organizations to store, manage, and retrieve data. Connecting Power BI to SQL Server enables users to create data visualizations and reports based on their SQL Server data. In this article, we will explore different methods to connect Power BI to SQL Server.
Some of the key advantages of Power BI include:
- Ease of Use: Power BI has a user-friendly interface that makes creating data visualizations and reports easy. Users can create interactive dashboards with just a few clicks without requiring extensive programming or data analysis knowledge.
- Integration With Multiple Data Sources: Power BI can integrate with a wide range of data sources, including Microsoft SQL Server, Excel spreadsheets, and cloud-based services like Azure and Google Analytics. This allows businesses to consolidate data from different sources and gain a holistic view of their data.
- Real-Time Data Analysis: Users can connect to live data sources and perform real-time data analysis. This allows businesses to monitor data and make decisions in real time, which can be critical in fast-paced environments.
- Interactive Dashboards: Users can create interactive dashboards customized to meet their needs. Users can drill down into data, apply filters, and explore data in different ways to gain insights into their business.
- Mobile Access: Power BI offers mobile applications for iOS, Android, and Windows devices, which allow users to access data and reports on the go. This feature is particularly useful for businesses with remote workers or field teams.
- Collaboration: Multiple users can collaborate on the same report or dashboard. They can share data and insights with colleagues, leading to better decision-making and improved business outcomes.
- Security: Power BI offers robust security features, including role-based access control, encryption, and data loss prevention. This ensures that sensitive data is protected and that only authorized users can access it.
How to Connect Power BI to SQL Server Using ODBC
Devart ODBC drivers are high-performance drivers designed to connect various databases (including SQL Server, MySQL, Oracle, PostgreSQL, SQLite, and others) to ODBC-compliant applications. These drivers provide a standard way for applications to communicate with different database systems, regardless of the underlying database technology.
ODBC drivers are built upon a high-performance architecture that delivers fast and reliable data access to databases. They are designed to optimize the use of the database’s native protocol, which ensures that the drivers work seamlessly with the database and provide optimal performance.
Also, check the info about SQL database tools with support for SSMS 19.
Some of the key features of Devart ODBC drivers include:
- High Performance: Devart ODBC drivers are optimized to leverage the native database protocol and deliver fast and reliable access to the database.
- Compatibility: The drivers are compatible with ODBC-compliant applications. This makes integrating them into existing applications easy without modifying the application code.
- Cross-Platform Availability: The supported platforms include Windows, Linux, and macOS. This makes it easy to deploy the ODBC drivers in different environments and use them with different applications.
- Secure Connectivity: The drivers support SSL/TLS encryption and provide secure connectivity to databases. This ensures that data transmitted between an application and a database is protected against unauthorized access.
- Ease of Installation and Use: You get started with a user-friendly installer that guides you through the installation process and a simple configuration wizard that makes it easy to configure the drivers to work with your database.
One of the ways to connect Power BI to Microsoft SQL Server is by using the corresponding Devart ODBC driver. Follow the below steps to connect using the Power BI data connector:
- First, install the Devart ODBC driver on the computer where Power BI is installed. To do this, download the ODBC driver for SQL Server from the Devart website and follow the installation instructions.
- Open Power BI on your computer.
- Click the Get Data button on the Home tab of the Power BI ribbon.
- In the Get Data window, select ODBC and click Connect.
- In the ODBC window, select the Devart ODBC driver from the list of available drivers.
- Enter the connection details for your Microsoft SQL Server database, such as the server name, database name, and authentication details.
- Click the Connect button to connect to your SQL Server database.
- Select the data you want to use in your report or visualization from the tables and views in the database.
Pro Tip: Working in a multi-database environment? The same ODBC-based method shown here applies beyond SQL Server. You can also connect Power BI to Oracle database systems using Devart’s Oracle ODBC driver, ensuring consistent analytics workflows across both platforms without rewriting your data pipeline.
Using Devart ODBC Driver and Python Connector for SQL Server
Whether you’re a seasoned developer or just getting started with Python and SQL Server, this tutorial will help you harness the power of Devart tools for efficient database connectivity. Let’s dive into the details of integrating these components and enhancing your Python-based SQL Server interactions.
- Install Devart ODBC Driver
Make sure you have the ODBC driver installed on your system. Follow the installation instructions provided by Devart. - Install Devart Python Connector for SQL Server
Similarly, install the Devart Python Connector for SQL Server by following the instructions. - Import the Required Modules
In your Python script, start with importing the modules you need. This includes the ODBC module for Python and the Devart Python Connector module.
import pyodbc
import dbforge_sql_server4. Establish an ODBC Connection
Use the ODBC driver to establish a connection to your SQL Server. Replace your_odbc_dsn with your actual ODBC Data Source Name.
connection_string = 'DSN=your_odbc_dsn;'
connection = pyodbc.connect(connection_string)5. Create a Cursor
Create a cursor object to execute SQL queries.
cursor = connection.cursor()6. Execute SQL Queries
You can now use the cursor to execute SQL queries on your SQL Server database.
cursor.execute('SELECT * FROM your_table')
rows = cursor.fetchall()
for row in rows:
print(row)7. Close the Connection
Remember to close the connection when you are done.
cursor.close()
connection.close()Make sure to replace placeholder values such as your_odbc_dsn and your_table with your actual ODBC Data Source Name and table name.
Additionally, refer to the documentation provided by Devart for any specific configurations or features offered by Python Connector for SQL Server. The documentation will provide detailed information on using this connector in various scenarios.
Export and Import Data From SQL Server via a GUI Tool
dbForge Studio for SQL Server is a powerful GUI tool for managing and developing Microsoft SQL Server databases. Much like the well-known SQL Server Management Studio, it is designed to help database developers and administrators perform a wide range of tasks, from creating and editing database objects to writing complex queries and scripts. The Studio provides a user-friendly interface that makes it easy to perform database management tasks, even for users with little or no experience in SQL Server.
Some of the key features of dbForge Studio for SQL Server include:
- Object Explorer: It provides a hierarchical view of all database objects and makes it easy to navigate through the database and quickly find the object you need.
- Visual Query Builder: It helps you create complex SQL queries on visual diagrams without having to write any code.
- SQL Editor: A powerful tool for writing and executing SQL queries with advanced features like code auto-completion, formatting, and syntax validation to help you write error-free code.
- Data Editor: A handy tool that allows you to edit data directly in the database. It has an easy-to-use interface that makes it simple to update, insert, and delete data.
- Data Export and Import: Handy wizards help you export and import data between databases using 14 supported formats, which include TXT, HTML, XLS, XLSX, CSV, MDB, RTF, PDF, JSON, SQL, Google Sheets, and more.
- Database Diagrams: They allow you to create visual representations of your database schemas, making it easy to understand the relationships between tables and the structures of your databases.
You can also read how to connect to the HubSpot database and retrieve its data using Tableau, Excel, and Power BI, as well as the ODBC driver for HubSpot.
One of the most essential features of dbForge Studio for SQL Server is the ability to export and import data from SQL Server. Here’s how to use it to export and import data from SQL Server to Power BI:
- Install dbForge Studio for SQL Server on the computer where SQL Server is installed. To do this, download the tool from the Devart website and follow the installation instructions.
- Open dbForge Studio for SQL Server on your computer.
- Connect to your SQL Server database by entering the connection details, such as the server name, database name, and authentication details.
- To export data from SQL Server, right-click the table or view you want to export and select Export Data from the context menu. Specify the export settings using a feature-rich wizard and click Export.
- To import the exported data to Power BI, click on the Get Data button in Power BI and select the file format of the exported data. Power BI will then prompt you to select the exported file and import the data into your report or visualization.
Conclusion
In conclusion, analytical systems are essential for businesses that want to make informed decisions, improve efficiency, gain a competitive advantage, and provide a better customer experience. Integration with SQL Server can help store and manage large volumes of data and perform complex data analysis using tools like Power BI. By leveraging the power of analytical systems and SQL Server integration, businesses can gain valuable insights into their operations and drive success.
You can also check the article about new functions and operators that were introduced in SQL Server 2022 or about Devart’s dbForge tools for SQL Server.

The choice of connection between Power BI and SQL Server ultimately depends on your specific needs and preferences. If real-time data is crucial, DirectQuery might be your go-to. For large datasets with less frequent updates, the Import mode could be more fitting. Live Connection, on the other hand, strikes a balance, allowing you to harness Power BI’s features without the need to import all the data. Consider your use case carefully to make an informed decision.
Connecting Power BI to SQL Server or Azure SQL Database is important for creating data-driven reports and visualizations in Power BI. This article explored different methods to connect Power BI to SQL Server, including using the Devart ODBC driver, Python scripts, and dbForge Studio for SQL Server. By following the steps outlined in this article, you can easily connect Power BI to SQL Server and start creating compelling visualizations and reports based on your SQL Server data.