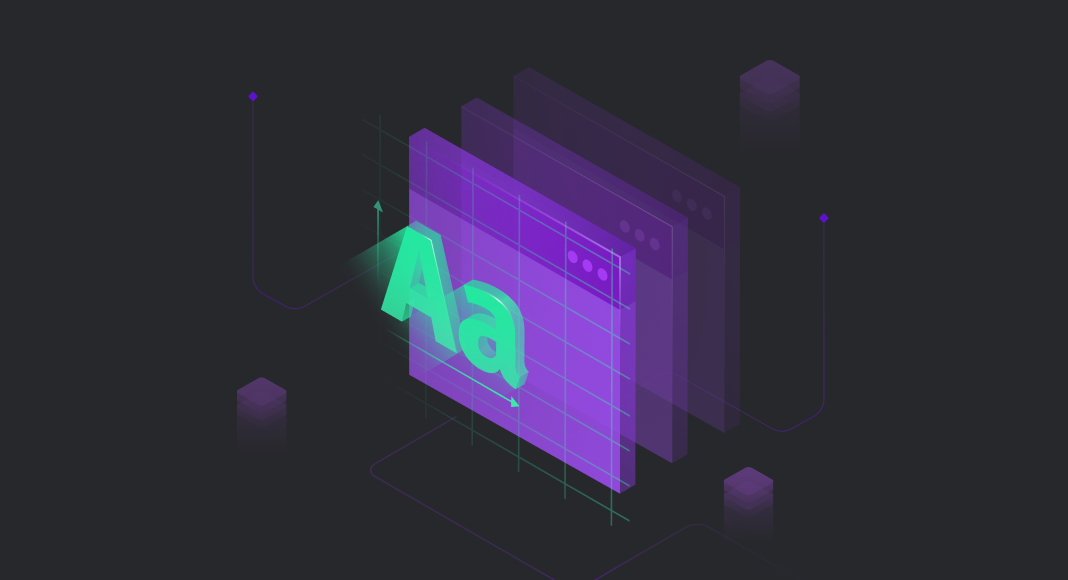Grid layout is a method that organizes data in a table-like structure of rows and columns to illustrate the relationships between records. This enhances users’ comprehension of the results and improves data management efficiency.
In SQL Server Management Studio (SSMS), query results are presented in a grid within the query window — this is the standard presentation mode. However, users sometimes face a challenge: zooming in on the grid results in improved visibility. This article will guide you through the process of zooming in on grid results with ease.
Contents
Zoom feature in SSMS
The option to zoom in/out the query window and the grid results pane has been available in SSMS since the SQL Server 2012. It was a very helpful innovation as it made it much easier to demonstrate the query and results to the audience during various presentations, demos, and lectures, adjust the font size to large screens, or simply make it more comfortable for people with eyesight problems.
There is an important point to note, though. If you want to zoom in/out both the query window and the grid results in SSMS, you need to do it separately and in different places.
To change the query font size, you only need to set the necessary percentage directly under the SQL editor window:
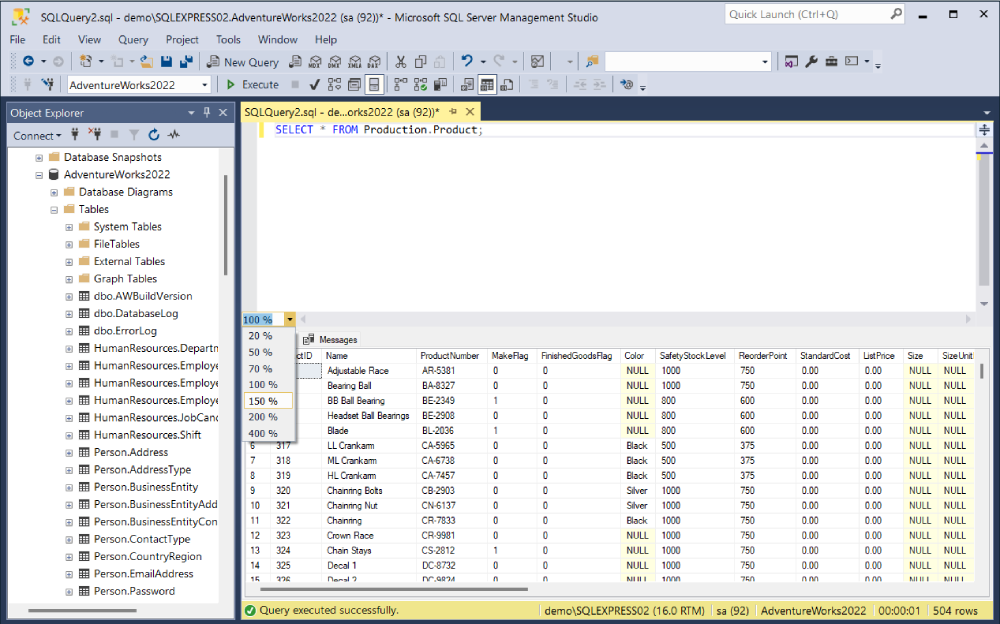
Assume we want to increase the font size by 2 times. Then choose 200%:

However, this simple option does not apply to the grid results. If we want to increase or reduce the font size in the grid, the approach is a bit more complicated:
In SSMS, go to Tools > Options > Environment > Fonts and Colors. Select Grid Results from the drop-down menu:
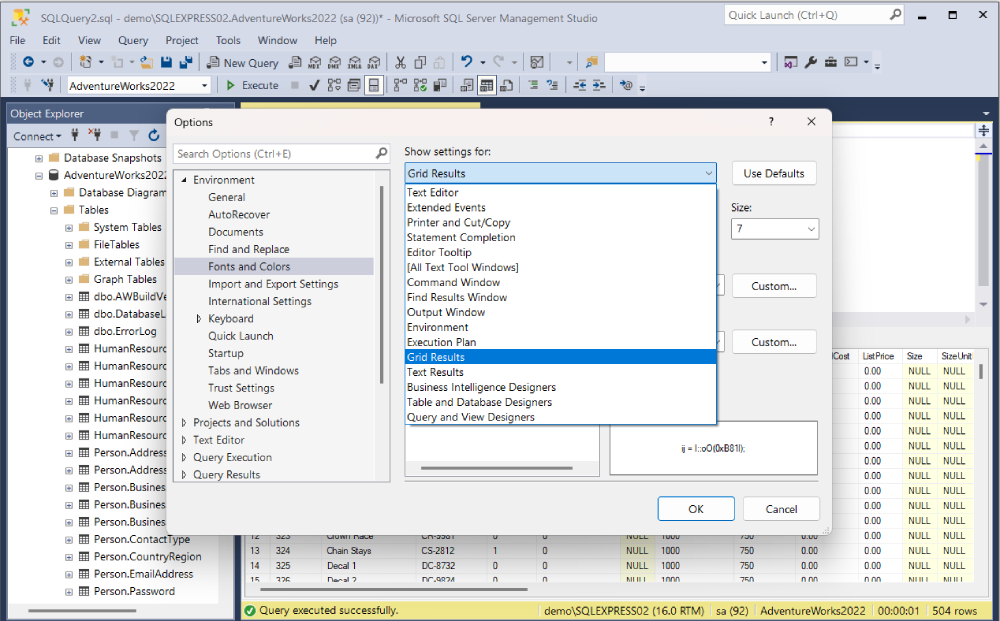
In this section, you can set the font size for different areas according to your preferences. In our case, we want to increase the font size for Grid Results:
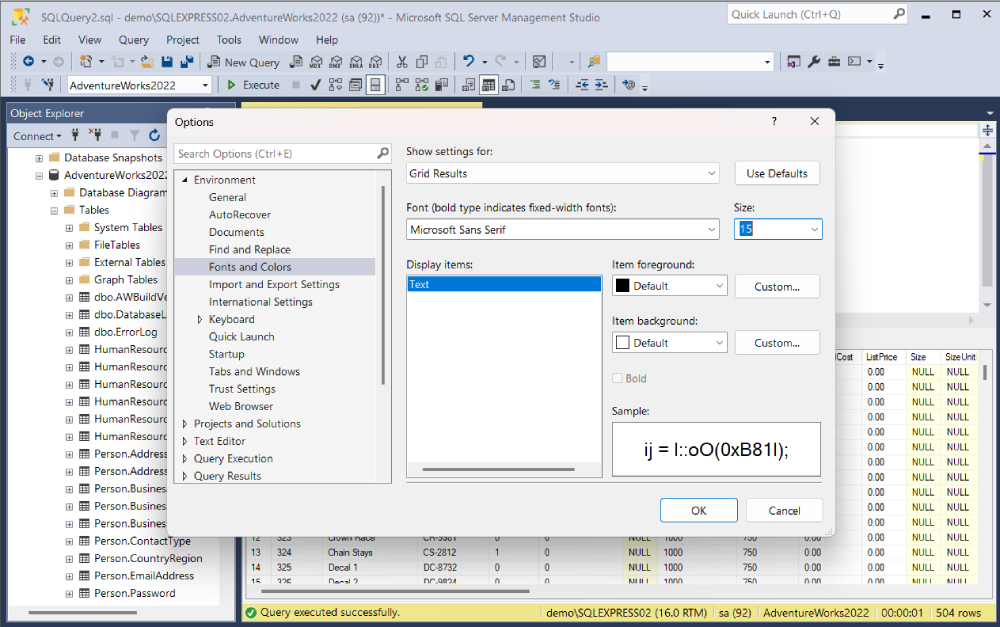
See the output:
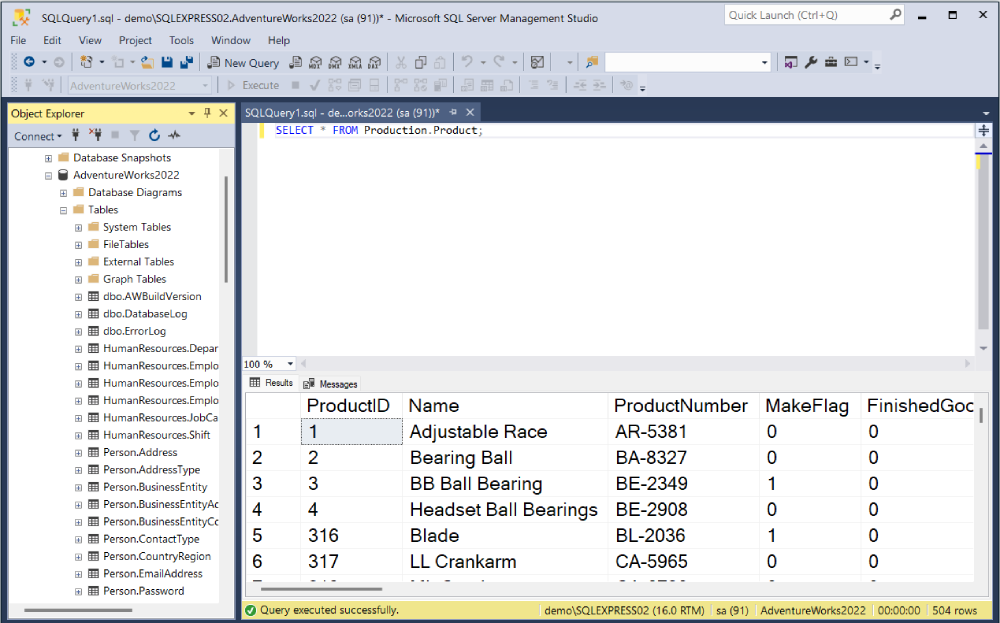
This way, you can adjust the font size in SSMS for your needs and gain additional comfort for your eyesight.
Interested in more tips and tricks for SSMS? Check how to recover recently closed tabs in SSMS to avoid losing unsaved work.
How dbForge SQL Complete stands out
The grid results section of SSMS displays the data fetched by the specific query, but very often users need to perform additional calculations with that data, such as calculating aggregates.
With the standard SSMS grid, you will have to write a new query. However, when you enhance your SSMS with the dbForge SQL Complete add-in, you get access to new helpful options in the SSMS interface. In particular, SQL Complete provides calculated aggregates automatically at the bottom of the results grid. You have the MAX, MIN, AVG, SUM, COUNT, and DISTINCT functions:
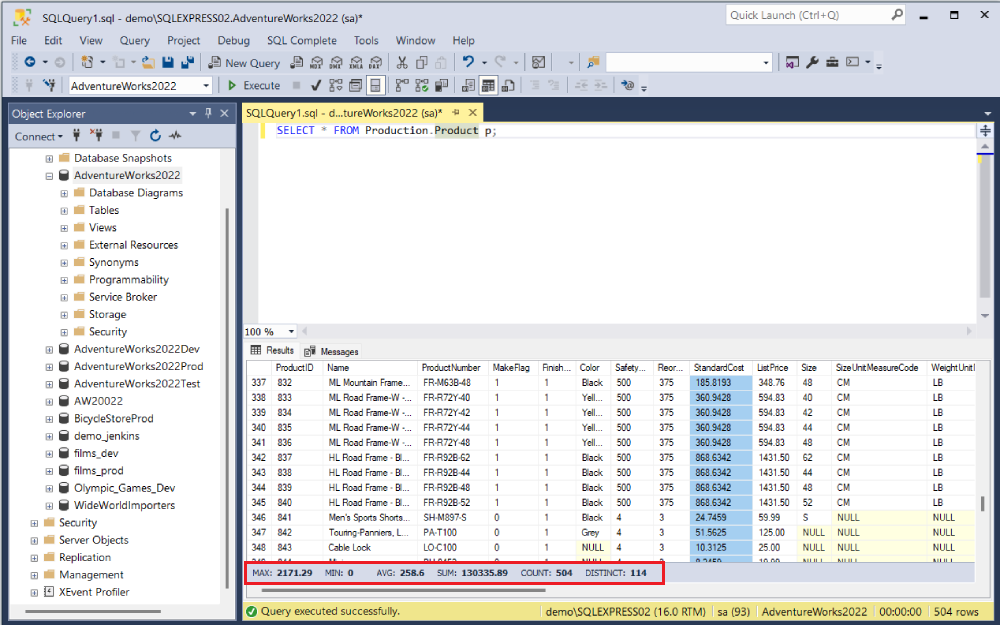
In case you want to calculate aggregates for some specific values, you only need to select those values visually, all values (click Ctrl+A), or some specific values – press and hold the Ctrl key and check separate cells with the mouse:
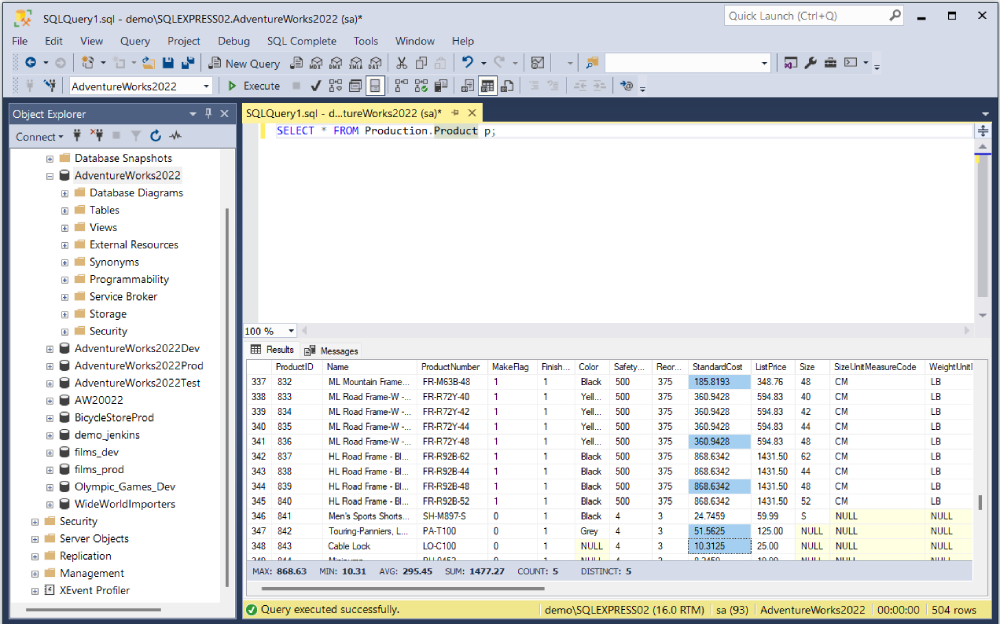
Further, you can copy values from the Aggregates panel to utilize them in some other calculations. Double-click on the value and press Ctrl+C or right-click and choose Copy from the menu:
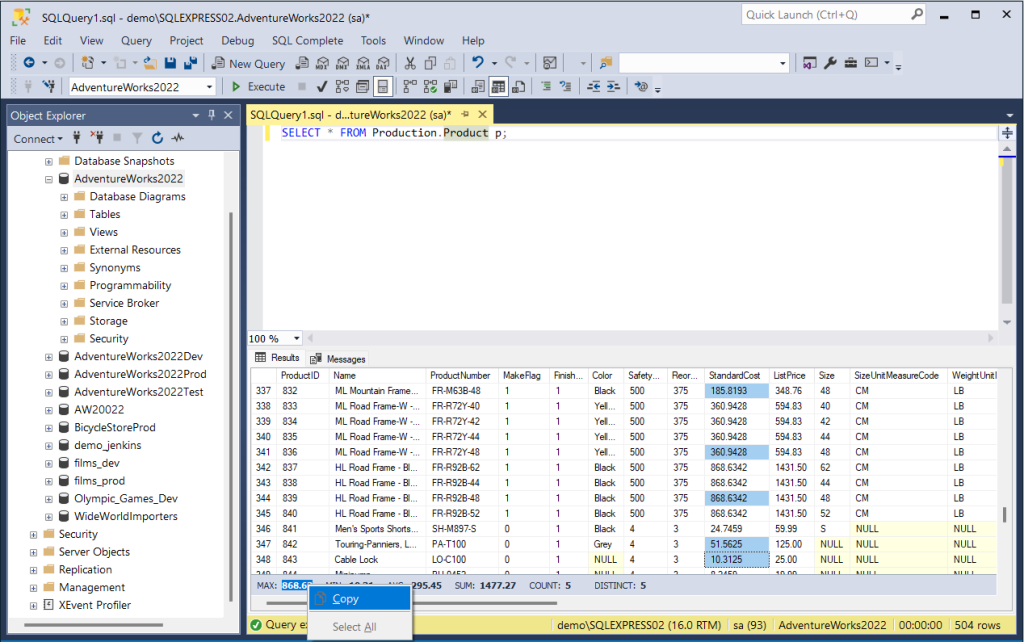
Note: When you run a query, the DISTINCT count and the DISTINCT value may vary on the Aggregates pane. The cause is in different algorithms used for the calculations. For instance, when calculating DISTINCT, SQL Complete always applies case-sensitive comparison.
Showing the Aggregates pane is the default setting, but you can disable it if you don’t need those values in the Grid Results. To customize the look, go to SQL Complete > Options > Query Results Grid.
In the Summary Panel Visibility section, set your preferences. It is possible to hide the Aggregates panel completely, keep it available, or activate showing Aggregates automatically when you are selecting several cells in the grid.
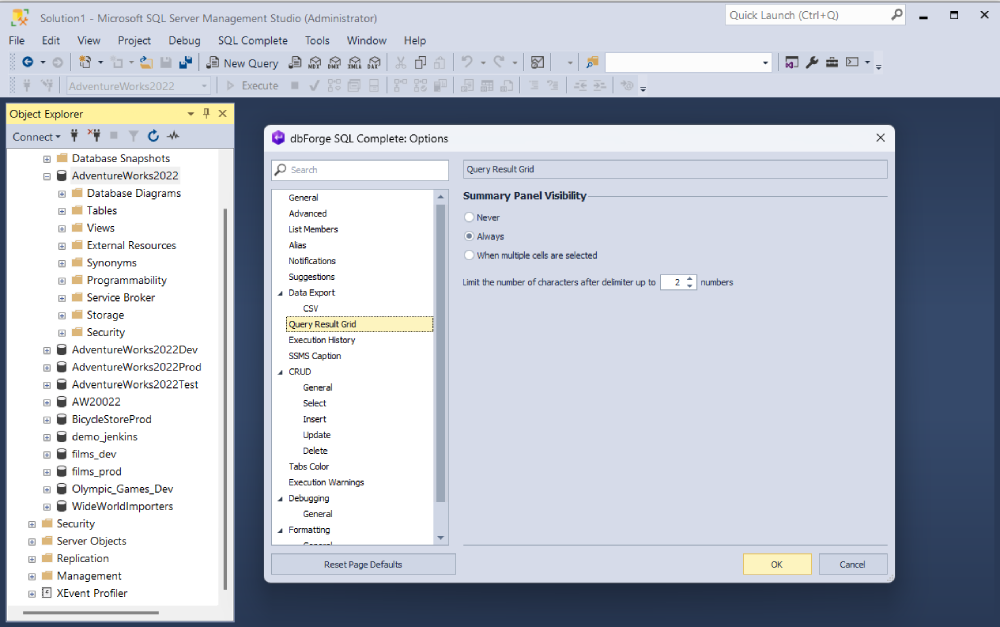
Click OK to save changes.
Considering dbForge SQL Complete and want to know how it’s different from other solutions for SSMS? Check SSMSBoost vs dbForge SQL Complete comparison.
Conclusion
Grid results are exceptionally useful as they offer a user-friendly way to display data, highlighting the relationships between records. SQL Server Management Studio (SSMS) presents query results in a grid format, which users can customize according to their needs and preferences. Among other features, users can zoom in and out to enhance their work experience.
When you integrate the dbForge SQL Complete add-in, it significantly improves the SSMS’s default capabilities, offering a range of additional features within the familiar interface. This add-in provides numerous features aimed at coding assistance, including smart code auto-completion, syntax checks, debugging, refactoring, and formatting.
The add-in is designed to at least double coding speed and eliminate errors. You can explore all the features of SQL Complete for free with a 14-day trial that allows you to evaluate its full potential under actual working conditions.