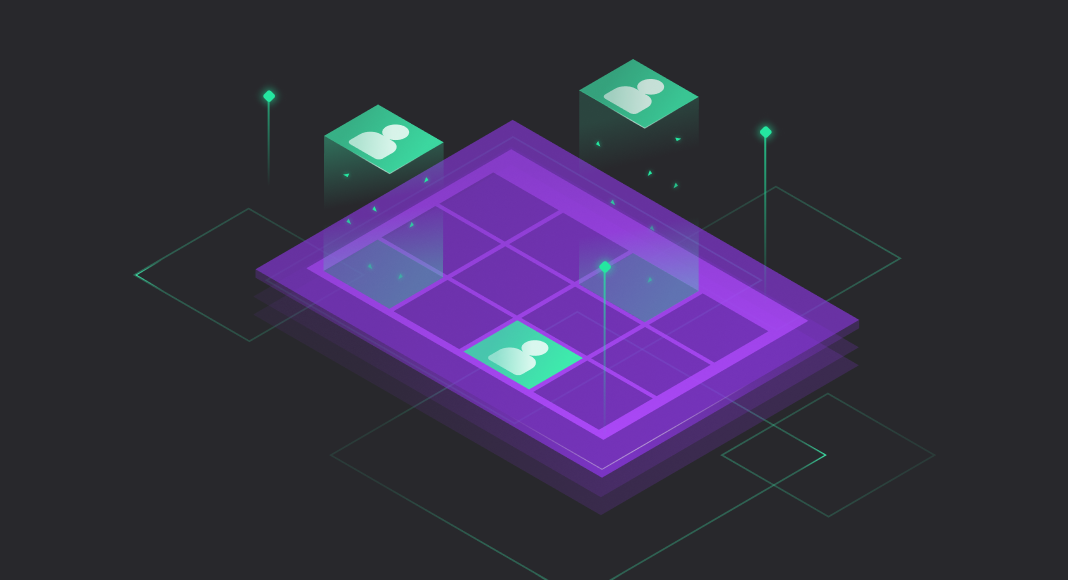It’s high time we explored one of Microsoft’s most curious offerings—Microsoft Designer, a web application that applies artificial intelligence to create visuals based on your suggested text. In other words, you describe what kind of image you would like to get, and Microsoft Designer effortlessly generates a number of images to choose from.
Additionally, we’ll show you the easiest way of importing images into a SQL Server database.

Contents
- Introduction to graphics AI
- What is Microsoft Designer?
- Introduction to dbForge Studio for SQL Server
- Importing images into a SQL Server database using dbForge Studio
Introduction to graphics AI
Now, let’s get it straight—no graphics AI can replace a human designer, and in the near future, it’s not likely that it will. This is especially true when it comes to more complex areas such as Web design, motion design, industrial design, you name it. However, if there is one branch where AI can achieve impressive results with minimum human intervention, it’s graphic design. Sure, you need to articulate your ideas well to help neural networks deliver what you want. But the chances are that, if your graphics AI gets it right, the output will not require all that many corrections and adjustments.
What is Microsoft Designer?
This leads us to Microsoft Designer, a web-based, AI-powered graphic tool that helps create unique, variegated visuals for whatever purposes, be it presentations, infographics, banners for posts on your blog or social media, newsletters, or other marketing materials such as ads, posters, brochures, and postcards.
The key features of Microsoft Designer
- Predesigned yet customizable design templates
- A wide variety of design elements, including text, icons, shapes, and images
- Basic image editing tools
- Collaboration with other users
Now let’s take a look at some of these features in action.
How to generate images with Microsoft Designer
1. Your first step is a text box where you need to enter the description of an image you would like to get. The main principle is fairly similar to that of ChatGPT—if you provide the AI with detailed input, you are more likely to get exactly what you need. Additionally, you can use the Try a prompt section with a selection of customizable templates. That said, once your description is ready, click Generate.

2. In a while, you get a few designs to choose from. Once you make up your mind—or try a different description—select the design you like and either click Download, or, if you want to tweak it a bit, click Customize design.
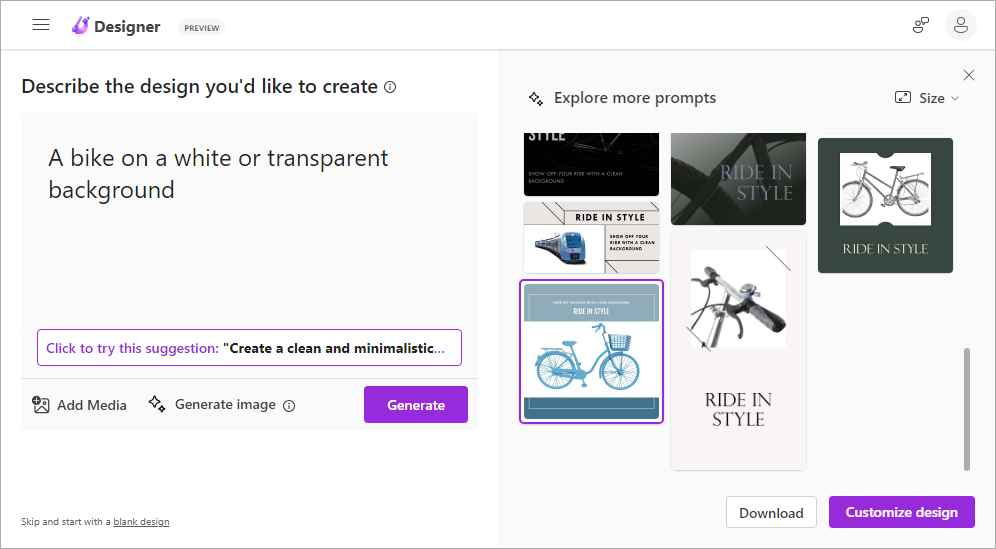
3. We’ll go with the latter option and proceed to customization.
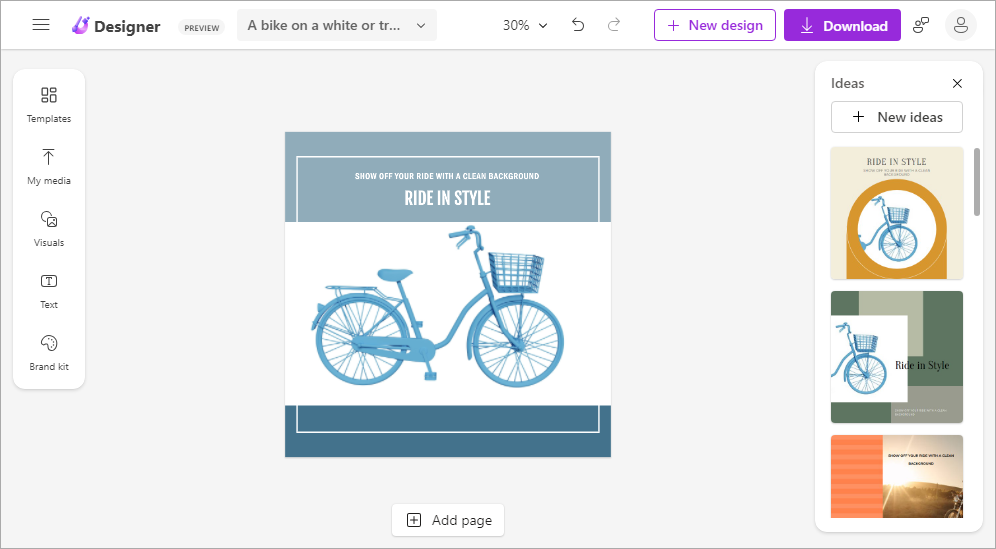
4. Now let’s see what we have here. First, if the generated design comes with a text, you can edit it the way you want as well as pick the preferred font style.
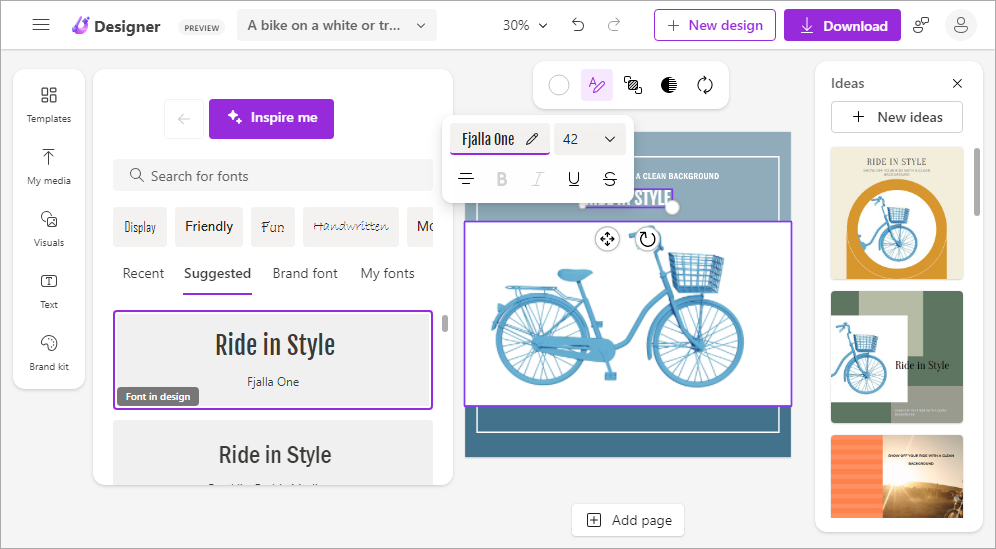
You can copy and paste custom images to your newly created design—for instance, you can add your logo to a banner. If you want to do that, click My media.
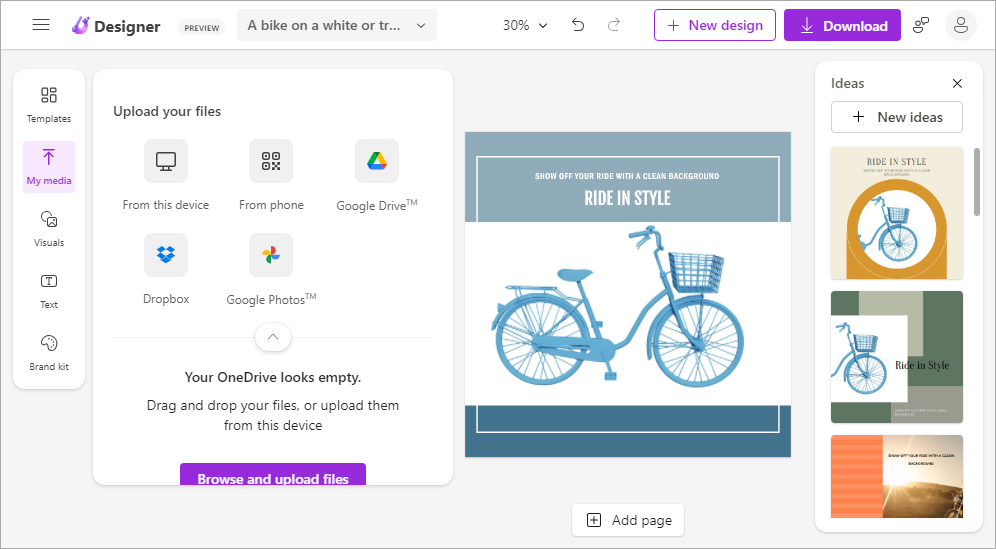
You also get your basic set of image editing features that help you do the following:
- Reposition and crop images
- Adjust the opacity, brightness, contracts, saturation, temperature, and sharpness of images
- Remove, replace, or blur the background
- Add effects
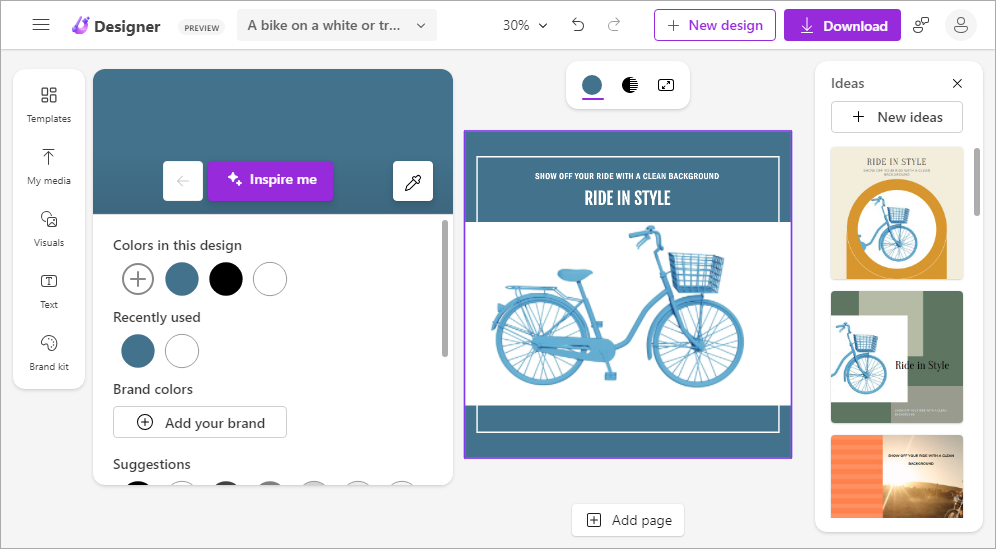
Finally, you can add suggested Visuals to your design. This may also come in handy.
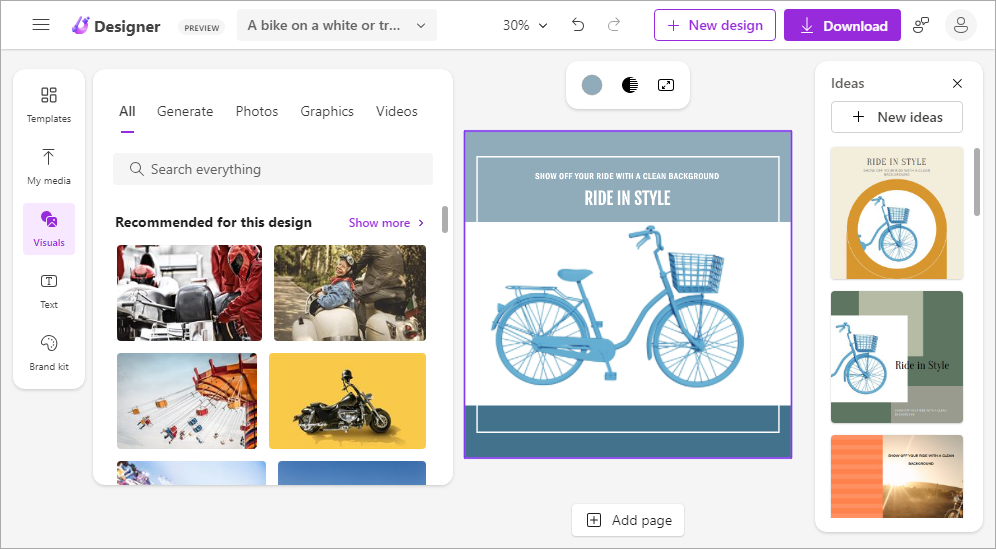
In our case, we’ll remove everything and go with a plain image of a bike against a white background.
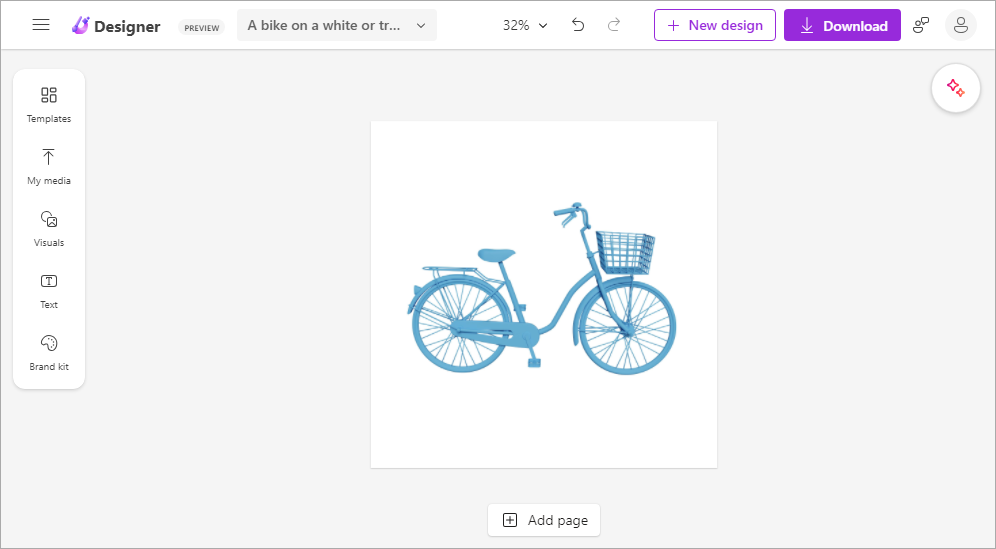
5. Once you finish editing, you can click Download, select the file type, and get your image in the preferred way. Note that you can use AI to generate captions or hashtags to publish with the image.
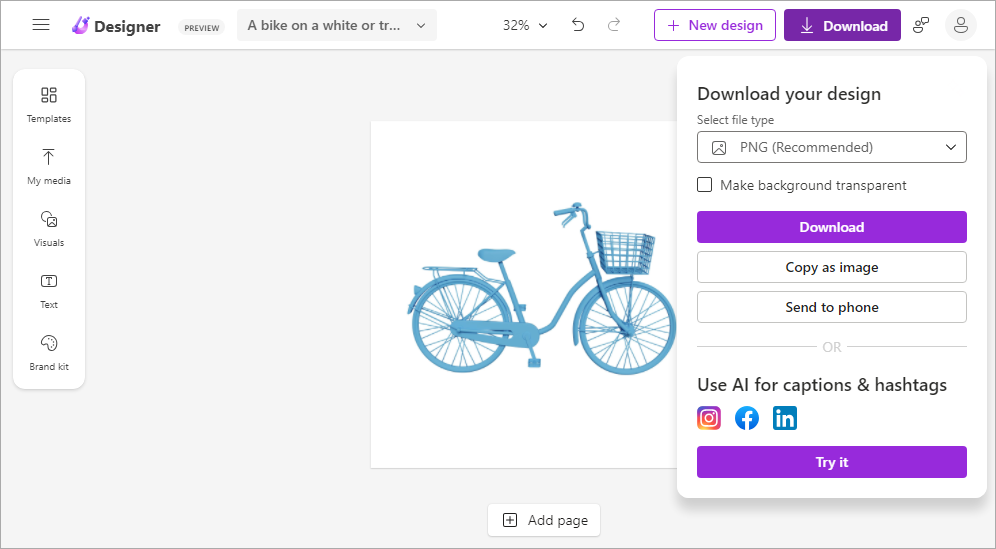
Now that we’ve got the image at hand, let’s see how we can upload it to a SQL Server database.
Introduction to dbForge Studio for SQL Server
Arguably, the easiest way to manage databases is to adopt an integrated development environment, a single toolkit with virtually everything you might need feature-wise and a clean user interface to make it complete. We’ve got one compelling example that we’ll use today — dbForge Studio for SQL Server. The list of its key features and capabilities is quite long (that’s why, if you want to have a look, you’ll find it at the end of this article), so we’ll focus on Data Edtior, a built-in tool that will help us import the image we have generated.
Data Editor is your best bet when it comes to convenient management of table data. This includes viewing, sorting, grouping, filtering, and editing data directly in the grid. And, as we said, it helps import images. Let’s see how it’s done.
Importing images into a SQL Server database using dbForge Studio
1. In our case, we’ll import our image into the AdventureWorks2022 sample database. And since we’re dealing with a bike, the production.ProductPhoto table will make a perfect destination. This is what it looks like, with one of the default bike images shown in Data Viewer.
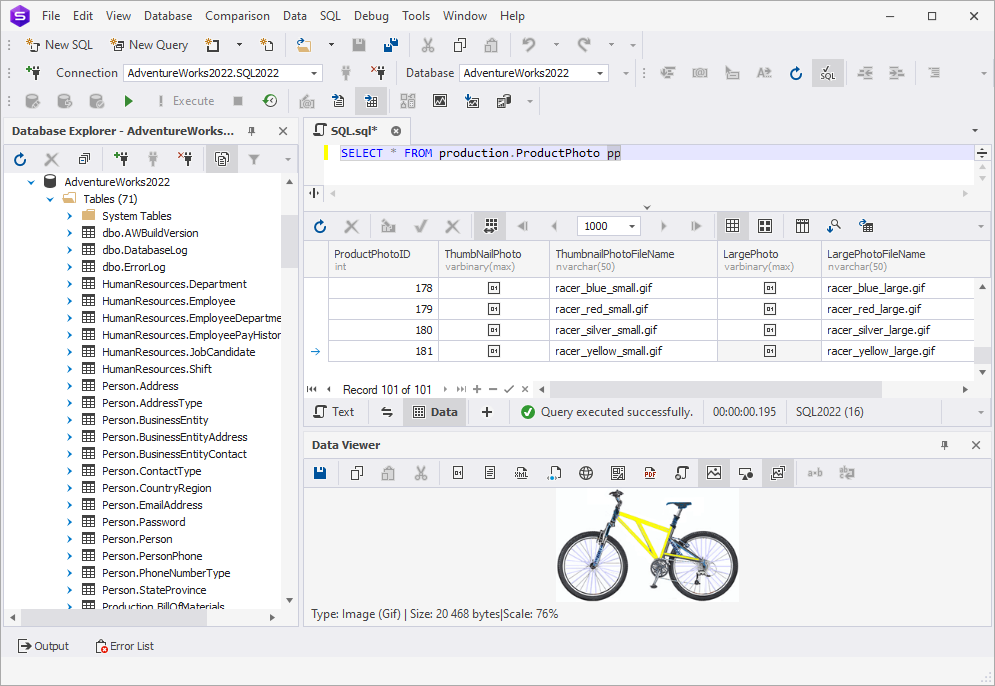
And since you will need the grid to insert your own images, you can just as well use a SELECT query on the required table to get it.
2. Now you need to make sure you switch from the default read-only mode to editing. To do that, click the corresponding button on the toolbar and switch from read only to the table you are working with.
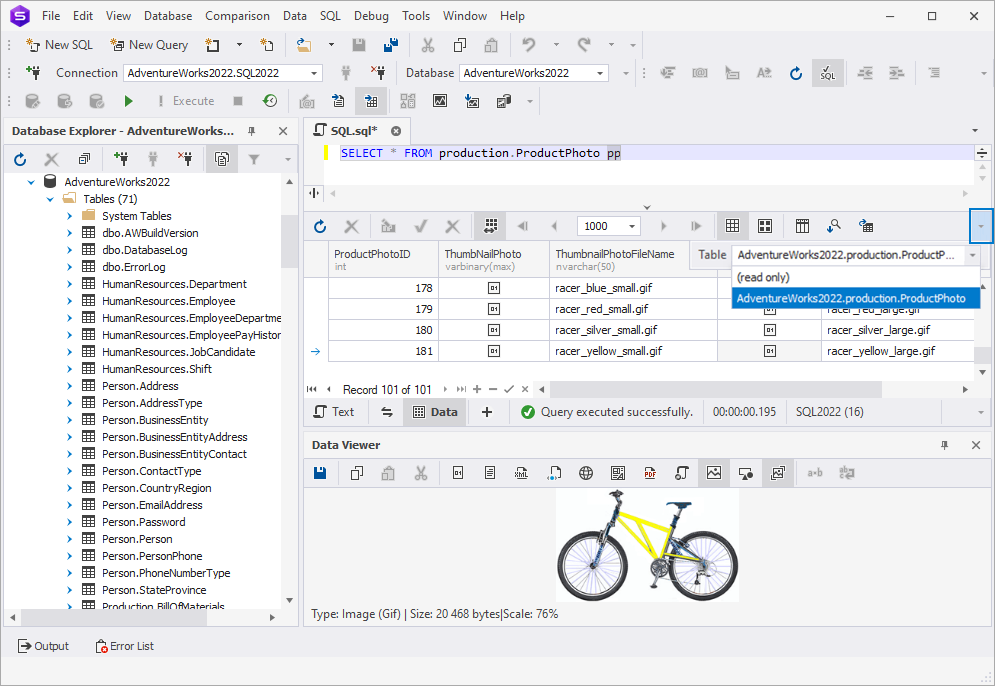
3. Find the cell that you want to insert your image into. In our case, we’ll simply add a new record with NULL values by clicking Append (the green plus icon under the grid).
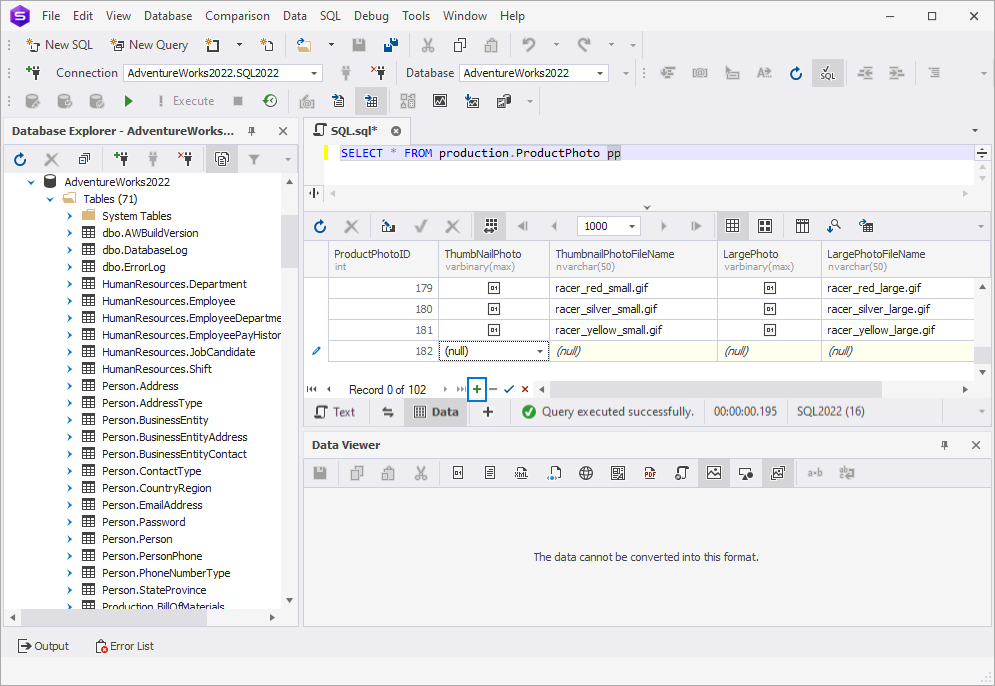
4. To insert your image, go to the required cell, invoke the dropdown menu, and click Load Data.

5. Select All images in the Files of type field, find the downloaded image, and click Open.

6. The image will be uploaded to the cell. Double-click it, and you’ll see your image in Data Viewer.
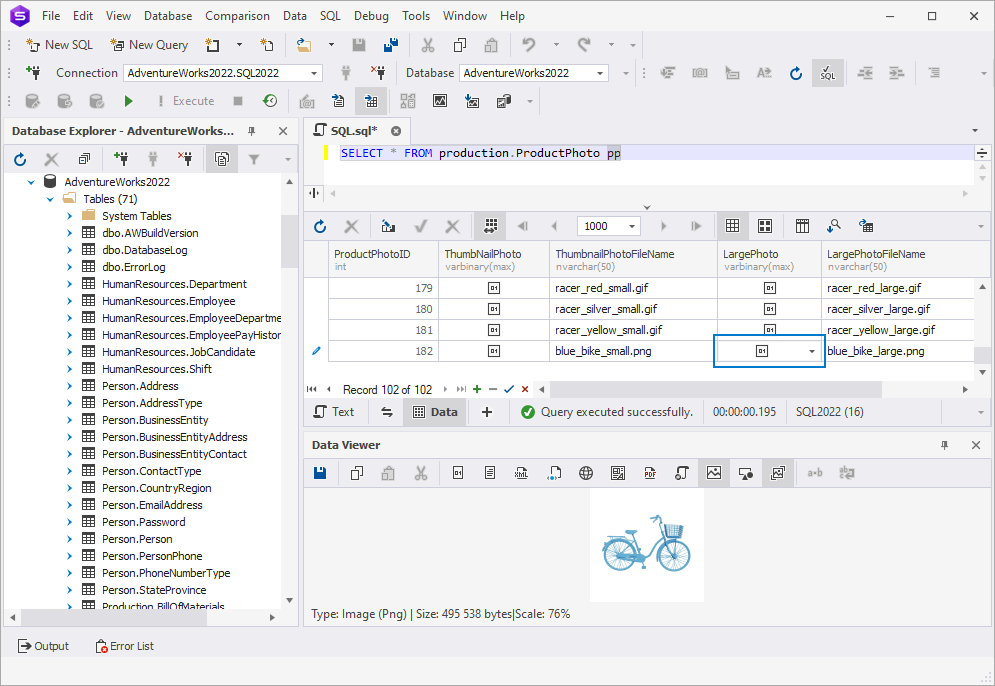
That’s it! Easier than ever.
Download dbForge Studio for a free 30-day trial today!
Naturally, the capabilities of the Studio go far beyond image import, so now, just as we promised, we’ll give you a list of its key features that can make your daily with databases most effective.
- Visualization of database structures on ER diagrams
- Visual table design
- Enhanced SQL coding: context-aware completion, syntax validation, formatting, refactoring, and debugging
- Profiling-based query optimization
- Visual query building that does not require coding
- Identification of differences in database schemas and table data
- Quick synchronization of source and target databases
- Data analysis: data aggregation in visual pivot tables, observation of related data in Master-Detail Browser, and generation of detailed data reports
- Generation of realistic test data
- Generation of full database documentation
- Administration: database and server monitoring, backup/recovery, user and session management, and more
That said, we gladly invite you to get started with dbForge Studio for SQL Server today—just download it for a free 30-day trial and give it a go to see the full power of its capabilities. We bet they won’t leave you indifferent.