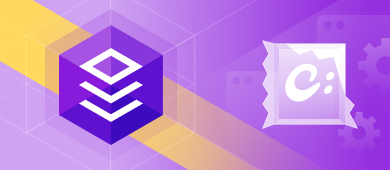Getting prepared for work need not take long, no matter whether you deal with physical or digital tools. Undoubtedly, there are better things to spend time on than make your way through a dozen wizards, however simple and convenient they might be. And if you are a SQL database developer or administrator, we can give you a quick example and equip you with a set of 15 top-notch tools in next to no time with even less effort.
The set in question is dbForge SQL Tools, which was designed to increase the productivity of SQL Server developers, simplify their routine tasks and automate database development at all stages. Some of these tools are integrated into Microsoft Visual Studio, some are accessed via SSMS, and some exist as standalone applications. Yet all of them can be installed within 15 minutes using the Chocolatey package manager.
Most probably, you have used it before, and you know that Chocolatey packages use PowerShell and take hardly any effort to be installed and deployed on any Windows machine. Let’s see how it is done.
Step 1. Install Chocolatey CLI
If you already have it installed on your machine, feel free to skip this step. If not, simply launch your Command Prompt as administrator and run cmd.exe or PowerShell.exe followed by a corresponding command that you can copy from the Chocolatey setup page.
If you want, you may also proceed to the SQL Tools page on the Chocolatey website, which contains the basic information about the toolset. Its latest package is available there as a 30-day free trial.
Step 2. Run the SQL Tools installation command
To begin the installation, launch your Command Prompt and run the following command:
choco install dbforge-sql-tools
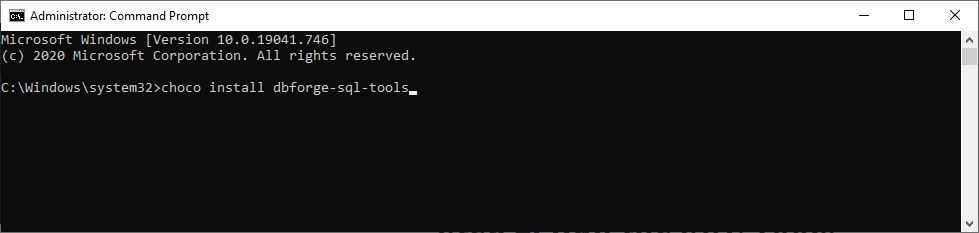
Step 3. Run the scripts
During the installation, you will be asked to run the scripts that will properly enable dbForge SQL Tools on your machine. You can do it one by one (by typing Y and pressing Enter) or all at once (by typing A and pressing Enter), as shown on the following screenshot.
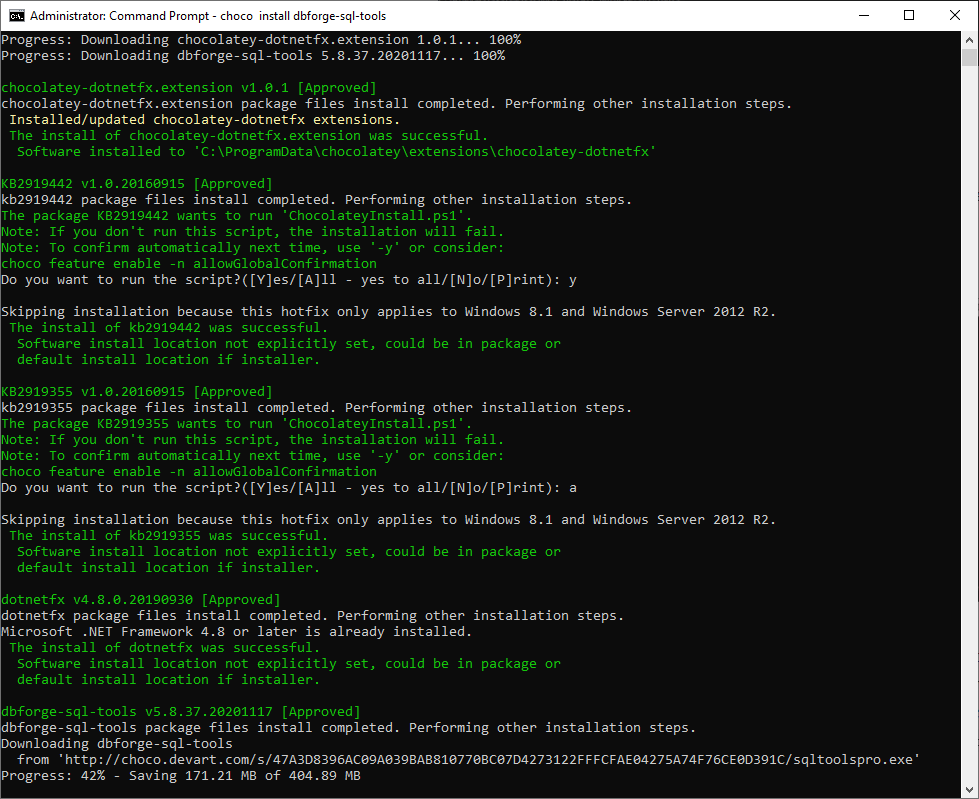
Please note: Running these scripts is an optional step. It is not necessary if you want just to check SQL Tools quickly. But since it does not require much effort anyway, it is recommended. Still, if you want to block any interaction until the installation is completed, run choco install dbforge-sql-tools -y during Step 2.
And that’s basically all the effort it takes. You can focus on a different task. The installer will do the rest for you.
Step 4. Wait for the confirmation message
Once the installation is completed, you will see it as follows:
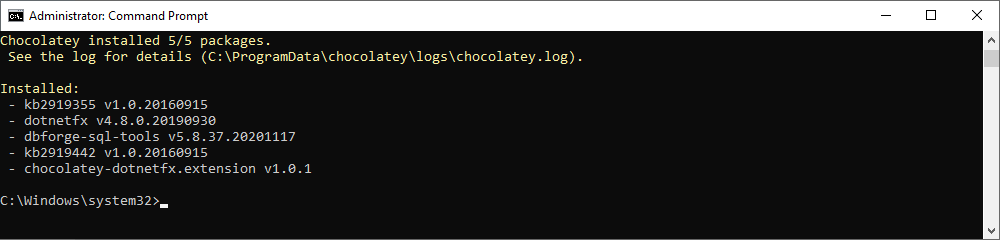
That’s it! SQL Tools have been installed on your machine. No need to run wizards for each app, no need to invest any effort at all. You are all set to go.
Please note: dbForge SQL Tools can be set for installation and updates in the background, making them basically invisible for users. This can come in handy for companies with specific administration policies and permissions, where a single administrator can handle installations for an entire department.
Once the trial ends, you will be able to purchase an activation key and simply enter it to continue your productive work with all the unlimited capabilities of dbForge SQL Tools.