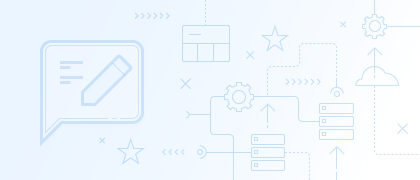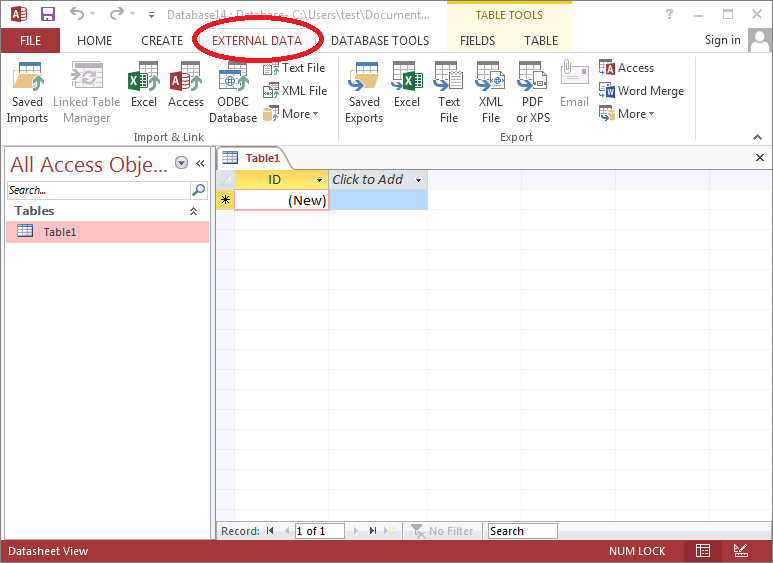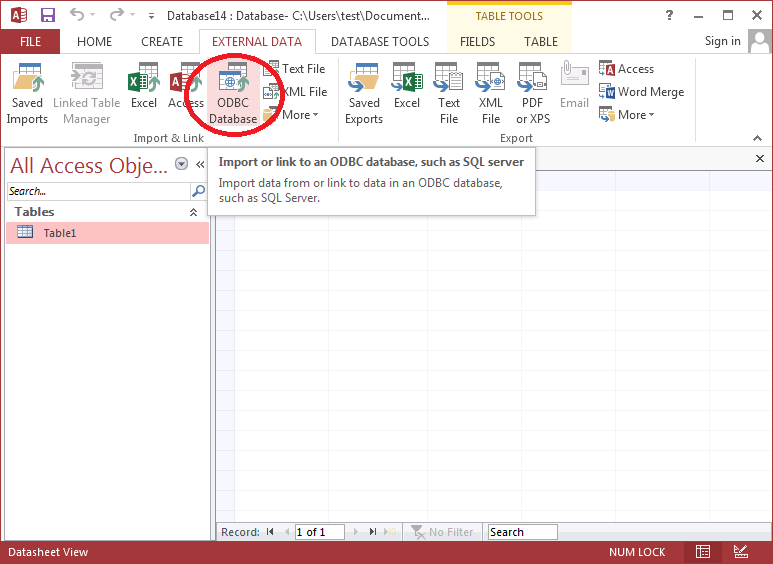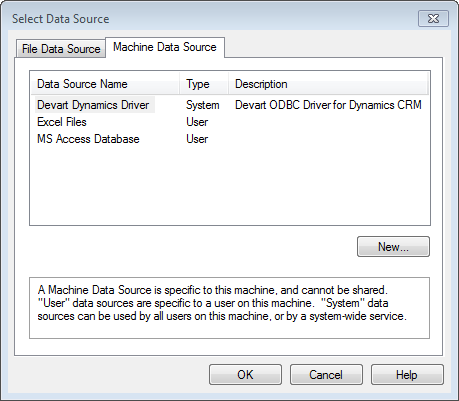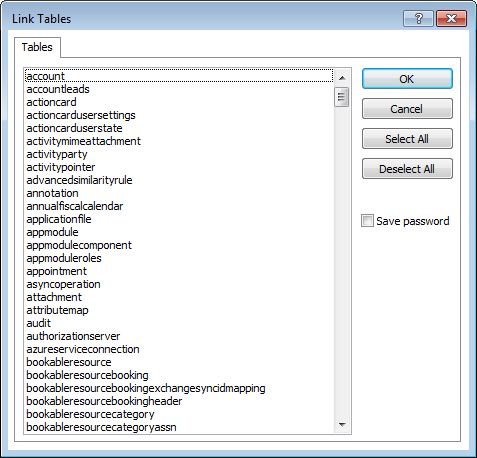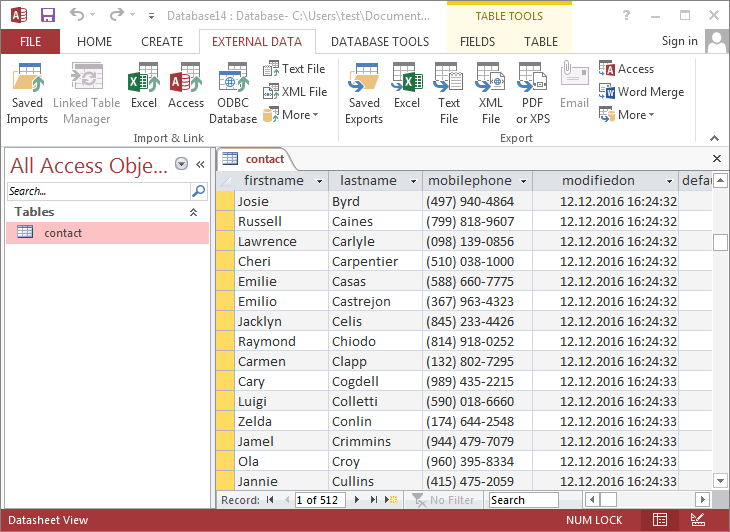Custom relational management is very important once you run a business. It helps to improve marketing strategy, sales and customer service. There are many systems providing cloud-based CRM services on the market. The main benefits of using these systems are scalability, costs, and integration with commonly used office applications (e.g. MS Excel, Access and others).
Dynamics 365 is one of the most popular CRM platforms in the world. The system offers a wide range of CRM applications for any business. Using such services will be beneficial for manufacturing, wholesale, financial and IT areas.
As well as Dynamics 365 system, MS Access is a good choice for any business, by virtue of the fact that it can handle external data from various sources. It also provides a possibility to open, modify and update cloud-based databases. But what can connect Dynamics and Access when we need to retrieve data?
Devart ODBC driver for Dynamics 365 is a great solution when it comes to successful data retrieving. It contributes high-level interaction with Dynamics 365. Beyond that, it is compatible with third-party tools and components such as MS Office, Visual Studio, and many others. You can establish SSL-encrypted connections directly via HTTPS, modify data in Dynamics the same way as in SQL databases and receive support for Dynamics API and its data types.
Once you installed and configured the driver you can proceed straight to the data retrieving process from Dynamics to MS Access. For this fulfill the following steps:
1. Run MS Access and click the External Data tab.
2. Click the ODBC Database tab.
3. Select Import the source data into a new table in the current database
Note: When selecting the “Import the source data into a new table in the current database” option the original data is copied and loaded into MS Access. Any data changes will be available only locally. If you select the “Link to the data source by creating a linked table” option MS Access makes a link with the data source, so you work with live data that can be updated directly using MS Access. Every time a user manipulates this data MS Access reloads fresh data from the data source and this can slow the working process down.
4. In the Machine Data Source tab select Devart ODBC Driver for Dynamics 365.
5. In the opened list select any table (e.g. Contact) and click OK.
6. You will get the following result.
In this article we learned how to link MS Access to Dynamics CRM using ODBC technology, which allows retrieving and modifying any data according to your needs and purposes. You can find more information about Devart ODBC drivers here.