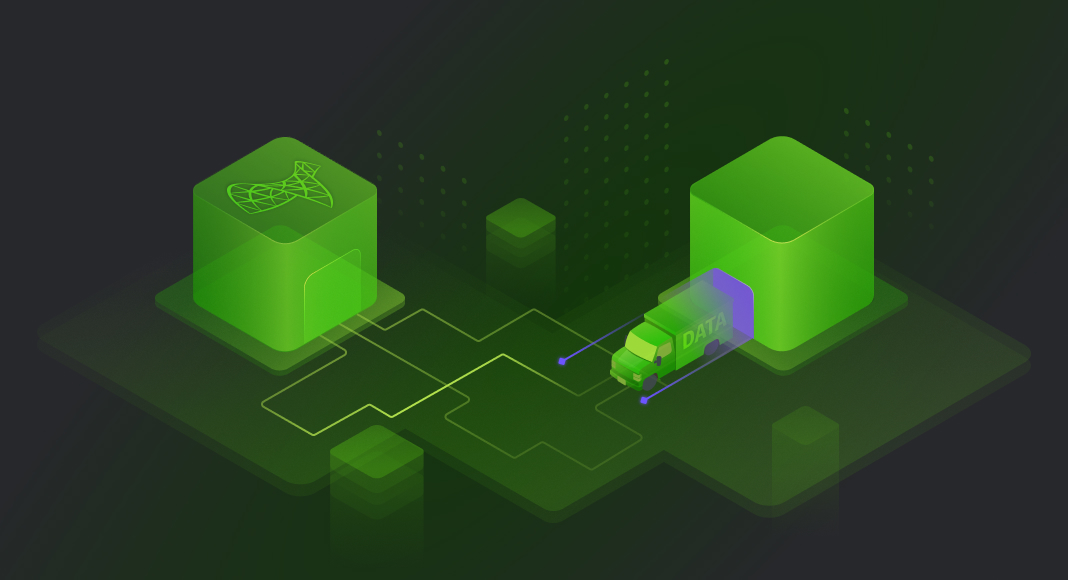How to import data from Excel to a SQL Server database
When importing and exporting data from Excel to a SQL Server database, there are several things to keep in mind:
- Ensure that the correct provider, such as the Microsoft Excel provider, is installed and that the SQL Server Import and Export Wizard is launched correctly;
- The SQL Server, Import and Export Wizard, offers additional options such as choosing the version of Excel that uses the source workbook and enabling or disabling the First row has column names check box;
- The SQL Server Import and Export Wizard doesn’t handle identity and timestamp columns well, so it’s important to select appropriate options to allow values to be inserted into the identity column and avoid copying over timestamp columns;
- When copying tables with foreign key constraints, it’s possible to get a constraint failure message due to tables being loaded in no particular order;
- It’s also important to consider the Excel file’s size and complexity and choose an appropriate method for importing and exporting, such as the SQL Server Import and Export Wizard or SQL Server Integration Services.
About Microsoft Excel
Microsoft Excel is a spreadsheet program developed by Microsoft for Windows, macOS, Android, and iOS. Excel allows users to create, edit, and manipulate data in a tabular format, with features like formulas, charts, graphs, and pivot tables. Excel is widely used in finance, accounting, engineering, and other fields where data analysis is required.
The advantages of using Excel are:
- Dynamic and calculated tables;
- Password protection;
- Storage of large amounts of data;
- Diverse templates;
- Easy data input and retrieval;
- Ability to use it across multiple devices;
- Ability to share data via email;
- Provides users with the ability to calculate, organize and evaluate quantitative data;
- Improves efficiency and productivity;
- Makes employees more valuable members of the company.
It is widely used in offices and businesses for doing financial work, daily accounting works, and making important decisions that can affect the company. However, Excel can become slow when storing large amounts of data and can be susceptible to virus attacks and errors.
There are several reasons why there is a need to export or import data from Excel to an SQL Server database. Excel is a common tool for data analysis and reporting, but better options for storing and managing large amounts of data may exist. On the other hand, SQL Server is a powerful database management system that can handle large amounts of data efficiently and securely.
Another reason is that data may be stored in multiple Excel files or worksheets, making it difficult to consolidate and analyze. Importing the data into SQL Server can be consolidated into a single database and queried using SQL.
Additionally, exporting data from SQL Server to Excel can be useful for creating reports or sharing data with others who may not have access to SQL Server. Excel also provides features like charts and graphs that can be used to visualize and analyze data.
Connecting Excel to SQL Server
SQL Server is a relational database management system (RDBMS) developed and marketed by Microsoft. It stores, manages, and retrieves data as other software applications request. SQL Server is commonly used in corporate IT environments, particularly in organizations that require a robust database management system for transaction processing, business intelligence, and analytics. It is used by developers, data analysts, and database administrators to design, develop, and maintain databases.
SQL Server is used by a wide range of industries, including finance, healthcare, retail, and technology. It is used by organizations of all sizes, from small businesses to large enterprises. Microsoft offers SQL Server in multiple editions to meet the varying needs of its users, including Developer, Express, Standard, and Enterprise.
There are at least three ways to connect Excel to SQL Server:
- Creating an Excel connection directly to a SQL Server database by selecting “From Database” under the “Get Data” option on the Data tab in Excel. The SQL Server Name must be entered, and the data source and provider string must be set.
- Using an Excel add-in such as SQL Spreads to connect Excel to SQL Server in three easy steps: gathering the database connection details, connecting to SQL Server, and selecting the relevant table in SQL Server. Excel add-ins like this are especially useful for users who want to extend Excel’s default capabilities without writing complex scripts or setting up full ETL pipelines.
- Configuring Excel as a linked server or using a distributed query to query Excel from SQL Server Management Studio or Enterprise Manager, a system stored procedure, SQL-DMO or SMO. Four properties must be set, including the name of the linked server, the OLE DB Provider, the data source, and the provider string.
One of the easiest ways to connect Excel to an SQL Server is by using an ODBC driver. Devart ODBC driver for SQL Server is high-performance, allowing Excel to communicate with SQL Server. Download SQL Server ODBC driver on your computer to get started.
Once the driver is installed, open Excel and go to the Data tab. Click the From Other Sources button and select From Microsoft Query. Select the Devart ODBC driver in the following window and click on Connect.
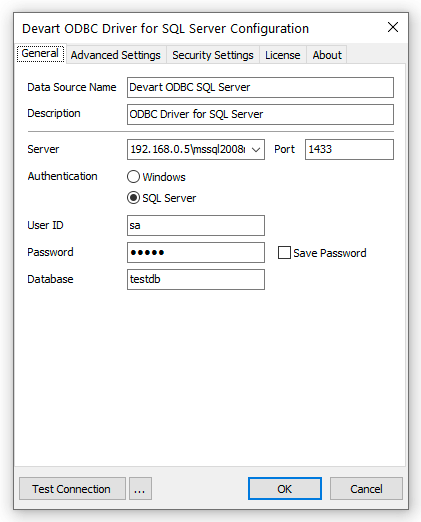
Next, enter your SQL Server instance’s server name and database name, and select the authentication method (Windows or SQL Server). If you are using SQL Server authentication, enter the username and password for your SQL Server login.
The main features of Devart ODBC drivers include the following:
- High-performance connectivity solutions for accessing SQL and NoSQL databases and cloud applications;
- Support for standard ODBC API functions and data types;
- Direct access to databases and clouds, eliminating the need for additional software;
- Compatibility with a variety of third-party tools, including Python, PHP, and . NET;
- Support secure connections and tunneling protocols like SSH, SSL, and HTTPS;
- Available for both 32-bit and 64-bit Windows, macOS, and Linux environments;
- Flexible pricing options, including perpetual licensing and annual subscription plans;
- Comprehensive documentation and professional customer support.
It’s worth noting that the specific features may vary depending on the Devart ODBC driver being used (e.g. the SQL Server driver may have different features than the Oracle driver).
Importing Excel Data into SQL Server using ODBC connection
Once you have established a connection between Excel and SQL Server using the Devart ODBC driver, you can import data from Excel into SQL Server. To do this, select the table or range of cells you want to import in Excel and click the Import Data button in the Data tab.
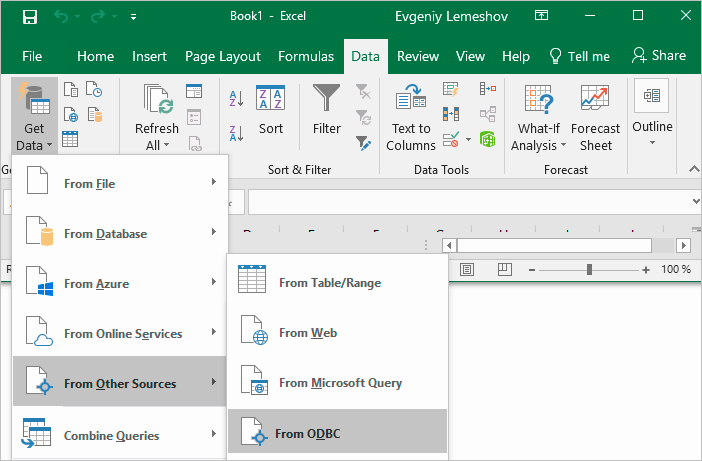
In the following window, select the destination table in SQL Server where you want to import the data and map the columns in Excel to the columns in SQL Server. You can also create a new table in SQL Server if you still need to create one.
Once you have mapped the columns, click OK to start the import process. Excel will transfer the data from the selected range to SQL Server, and you will see a confirmation message once the import is complete.
Importing Data from Excel to SQL Server Automatically
If you need to import data from Excel to SQL Server regularly, you can automate the process using a cloud-based service like Skyvia. Skyvia is a powerful data integration platform that connects you to various data sources, including Excel and SQL Server.
To get started, sign up for a free account on Skyvia and create a new data integration package. In the package, select Excel as the source and SQL Server as the destination, and choose the tables or ranges of cells you want to import.
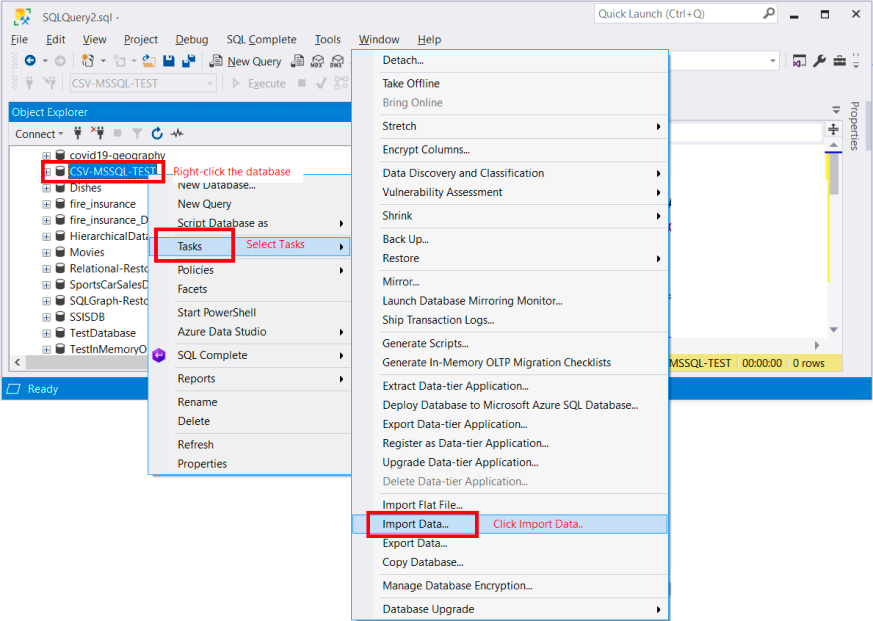
Next, map the columns in Excel to the columns in SQL Server, and set up any data transformations or filters you need. You can also schedule the integration package to run automatically at a specific time or interval.
Once you have configured the package, save and activate it. Skyvia will then automatically import data from Excel to SQL Server according to your settings.
Skyvia is a cloud-based data integration platform that offers a wide range of features and benefits, including ETL, ELT, and reverse ETL. It has over 140 ready-made data connectors, flexible pricing plans, and a freemium model that allows users to test the app before purchasing. Skyvia also has positive customer reviews and is suitable for businesses of all sizes. However, each tool has unique features and benefits, and the best tool for a particular business depends on its needs and requirements. You can automate integration Excel to SQL Server right now!
Exporting Data from SQL Server to Excel through ODBC Driver
In addition to importing data to Excel using Devart ODBC Drivers, you may also need to export data from SQL Server to Excel. This can be done using the Devart ODBC driver as well.
To export data from SQL Server to Excel, open Excel and go to the Data tab. Click the From Other Sources button and select From Microsoft Query. Select the Devart ODBC driver in the following window and click on Connect.
Next, enter your SQL Server instance’s server name and database name, and select the authentication method (Windows or SQL Server). If you are using SQL Server authentication, enter the username and password for your SQL Server login.
Once you have established a connection, you can select the tables or views in SQL Server that you want to export to Excel. You can filter or sort the data or apply any other transformations.
Once configuring the query, click OK to export the data to Excel. Excel will create a new worksheet and populate it with the data from SQL Server.
Conclusion
Importing data from Excel to an SQL Server database can be complex, but it can be done quickly and easily with the right tools and techniques. Devart ODBC driver provides a high-performance connection between Excel and SQL Server, allowing you to import and export data easily. Skyvia also offers a cloud-based solution for automating data integration between Excel and SQL Server. By following these expert tips, you can streamline your data management and make better use of your data.

Also, there are other Devart ODBC drivers available on the market. Some of the other Devart ODBC drivers include:
- Devart ODBC Driver for SQL Server – This driver provides high-performance connectivity to SQL Server databases on various platforms and is compatible with third-party tools for data analysis. It offers standard ODBC API functions and data types and supports secure connections with SSL and SSH protocols.
- Devart ODBC Driver for Oracle – This driver allows for high-performance connectivity to Oracle databases on various platforms and is compatible with third-party tools for data analysis. It supports standard ODBC API functions and data types and provides advanced data conversion, bulk updates, and cost-effective deployment.
- Devart ODBC Driver for PostgreSQL – This driver provides high-performance connectivity to PostgreSQL databases on various platforms and is compatible with third-party tools for data analysis. It supports standard ODBC API functions and data types and offers advanced data conversion, bulk updates, and cost-effective deployment. You can also export data from PostgreSQL directly to tools like Excel or Power BI using the ODBC connection, making it a solid choice for reporting and integration workflows.
The advantages of these drivers are similar to those of the Devart ODBC Driver for MySQL. They provide high-performance connectivity to their respective databases, support for standard ODBC API functions and data types, and compatibility with third-party tools for data analysis. They also offer advanced data conversion, bulk updates, cost-effective deployment, and secure SSL and SSH protocols connections. Additionally, they have customizable and fully Unicode-compliant data types support and a dedicated manager for enterprise customers to guide them through the purchasing and licensing.