In the digital world of today, characterized by rapid technological advancements and a multitude of innovative solutions, the seamless integration of diverse platforms is paramount for efficient application development. This guide delves into the process of creating and connecting an Azure SQL Database on the Heroku platform, offering step-by-step instructions and insights to help you bridge the gap between two powerful solutions.
In the article, we will comprehensively demonstrate how to create an Azure SQL Database on the Heroku platform. Subsequently, we will illustrate the process of establishing a remote connection to it, using the powerful SQL Server client tool – dbForge Studio for SQL Server.
Join us on this journey as we navigate through the intricacies of setting up and establishing a connection between Azure SQL Database and Heroku, unlocking new possibilities for your projects.

Contents
What is Heroku?
Heroku is a cloud platform that provides a Platform as a Service (PaaS) to help businesses deploy, manage, and scale applications. It allows developers to focus on writing code without worrying about infrastructure management. Heroku supports various programming languages and frameworks, making it versatile for different types of applications. Users can deploy web applications, APIs, microservices, and other software projects easily using Heroku’s streamlined deployment process. It abstracts away much of the underlying infrastructure complexity, allowing for quick deployment and management of applications in a scalable and efficient manner.
Supported databases on Heroku
Heroku offers three primary managed data services: Heroku Postgres, Heroku Redis, and Apache Kafka on Heroku. In addition, Heroku provides a diverse selection of integrations and add-ons that allow you to customize your application’s database solutions. This enables you to seamlessly integrate various databases, including Amazon RDS, Azure SQL Server, and ClearDB, into your Heroku app according to your specific requirements.
How to create and connect to an Azure SQL Database on Heroku
Prerequisites:
- Active Heroku account
- Installed dbForge Studio for SQL Server
Step 1: Create a new app on Heroku
Log in to your Heroku account and navigate to the dashboard. Then click Create new app.
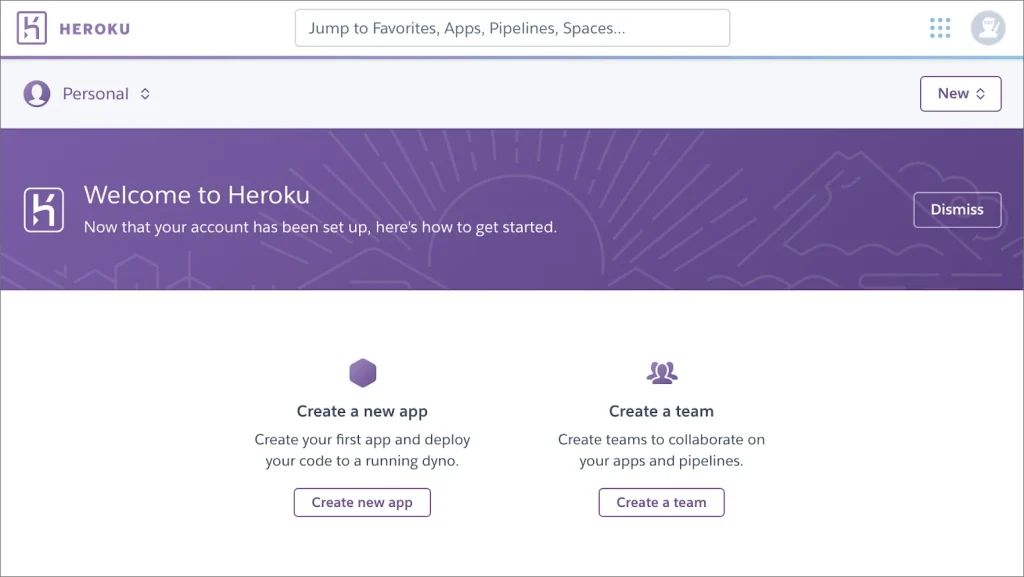
Next, provide a name for the new app and select a region where your app server is located. Once done, click Create app.
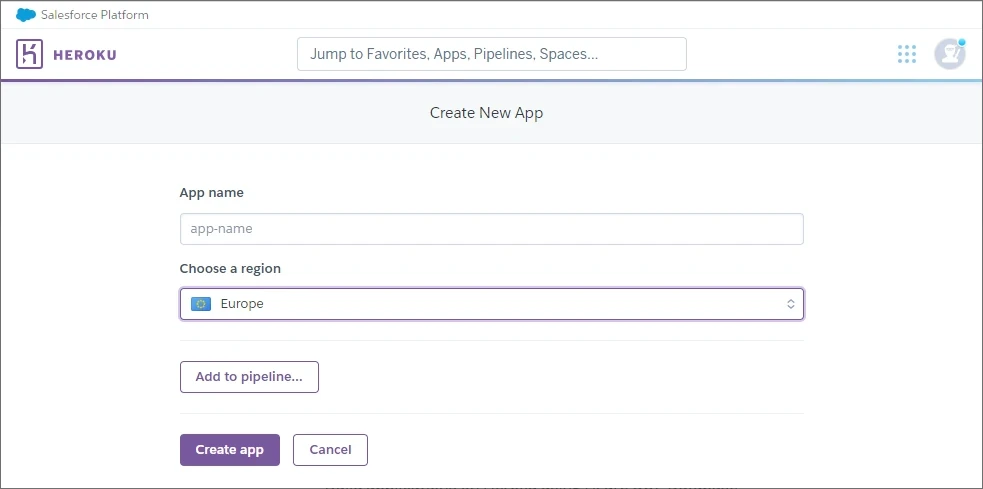
Note
The app name should be unique and composed solely of lowercase letters, numbers, or dashes.
Step 2: Add the MSSQL add-on
Softtrends MSSQL allows you to seamlessly integrate a high-performing Azure SQL database into your Heroku application. With the add-on, you can provision both single Azure SQL databases and database pools, manage database credentials, and build applications on Heroku using Azure SQL.
To add the MSSQL add-on to your Heroku application:
1. Enter your application and select Configure add-ons.
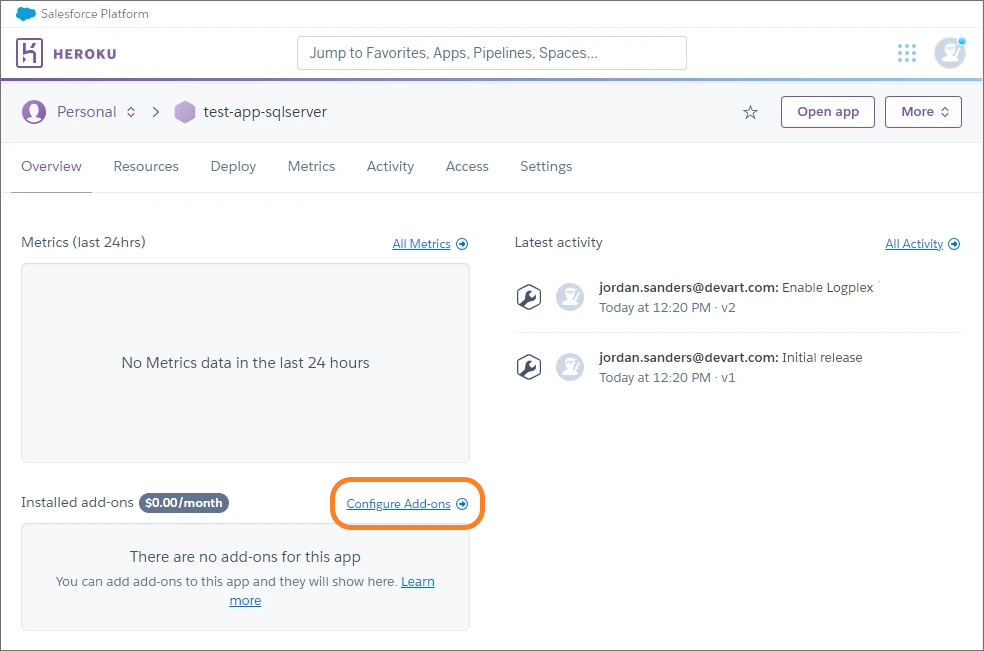
2. In the field under Add-ons, start typing MSSQL and select the corresponding add-on once it becomes available.
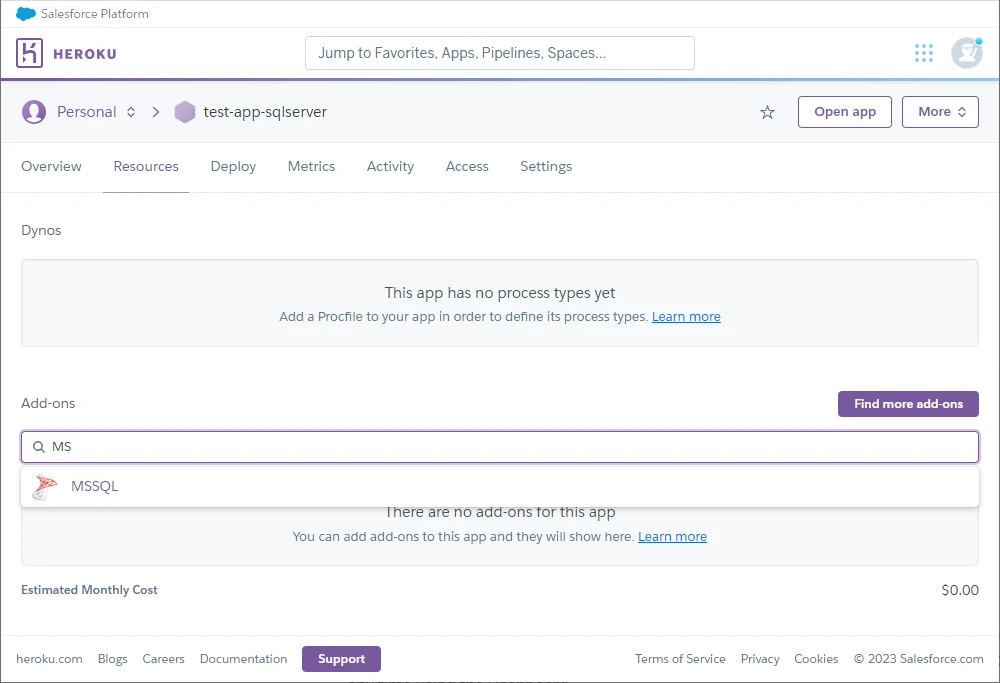
3. In the dialog that appears, select the pricing plan and click Submit Order Form. This will add MSSQL to your application.
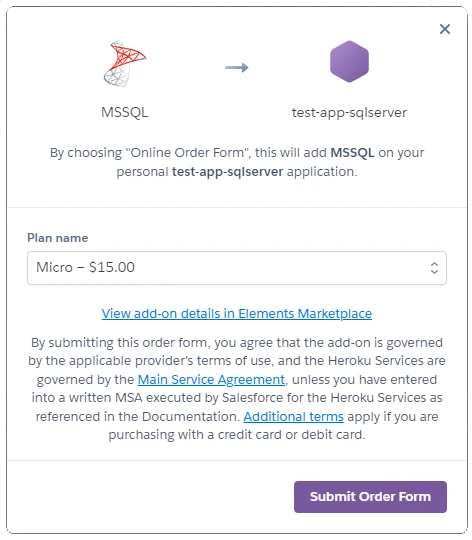
Step 3: Create Azure SQL database on Heroku
After you have installed the MSSQL add-on, you’ll find it listed under the Installed add-ons section within your application. Simply click it to access the add-on’s dashboard.
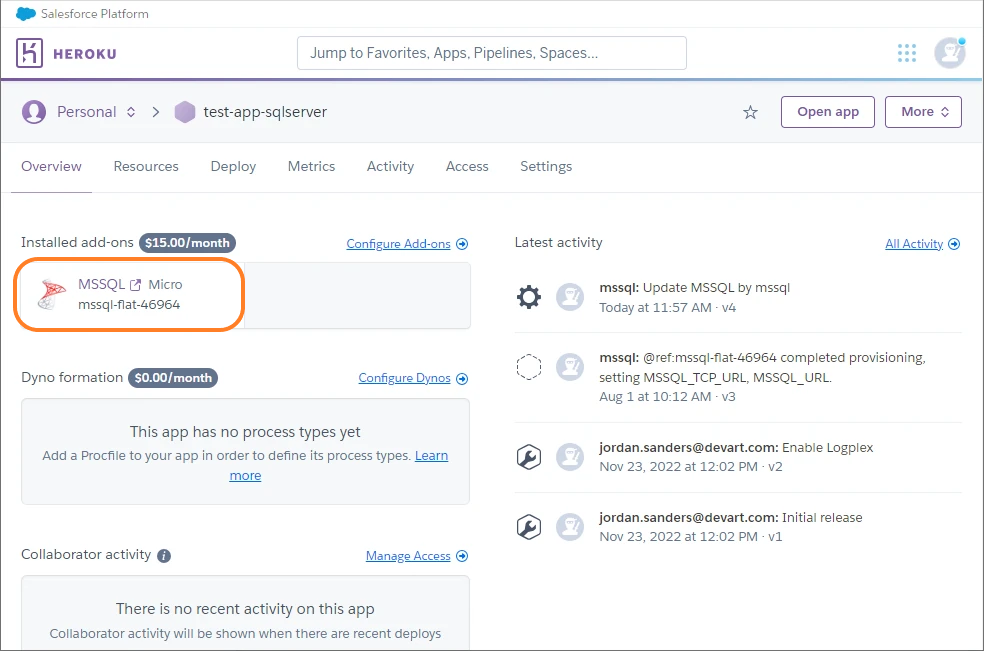
Next, navigate to Administration -> Add New Database. On the Create New Azure Sql Database page, provide the new database name, user ID, and password. Once done, click Create Database.
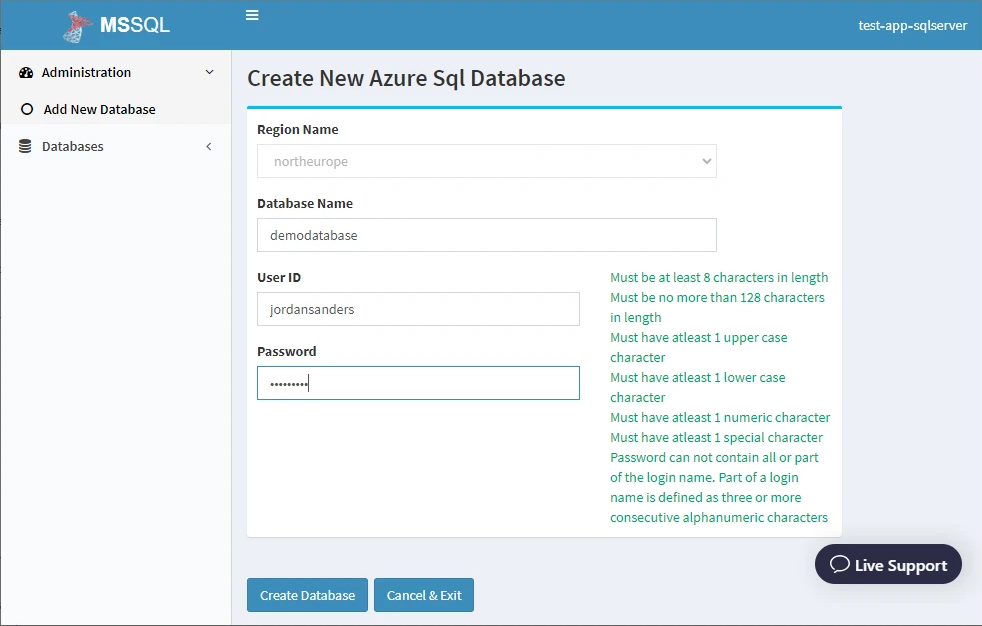
It will take a few minutes to complete the process, and the newly created database will appear in the List databases.

Step 4: Connect to the Azure SQL database on Heroku
With the Azure SQL database now hosted on Heroku, let’s proceed to establish an external connection to it. For this, we’ll use dbForge Studio for SQL Server, an all-in-one IDE known for its robust SQL Server development, management, and administration features.
To establish a connection with the Azure SQL database we have just created, it’s essential to have all the necessary credentials. You can find those by clicking View Config for the specific database in the list of databases.
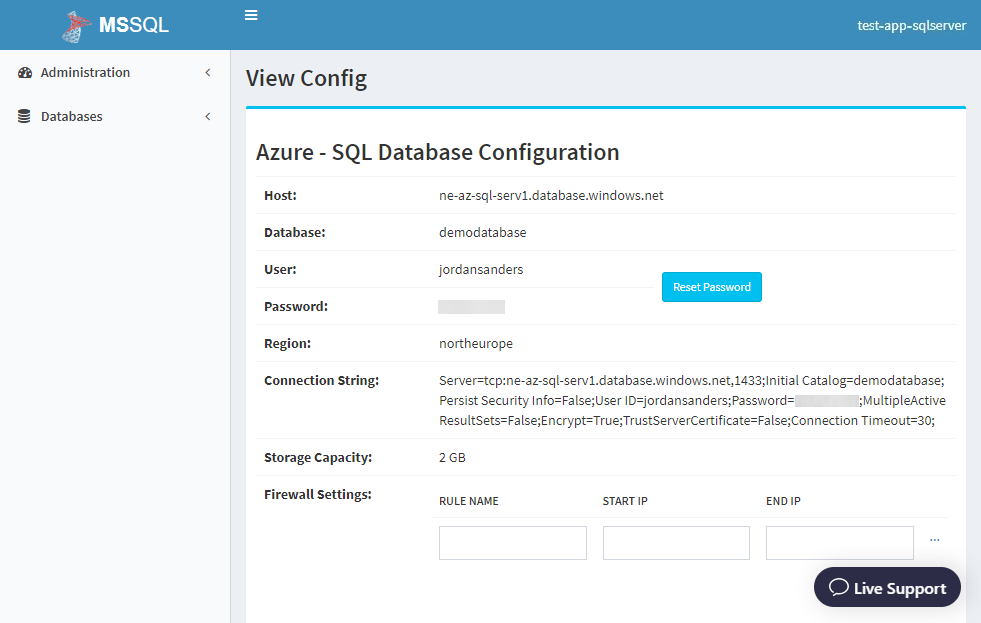
Now, let’s open dbForge Studio for SQL Server and try to establish a connection.
Navigate Database -> New Connection.
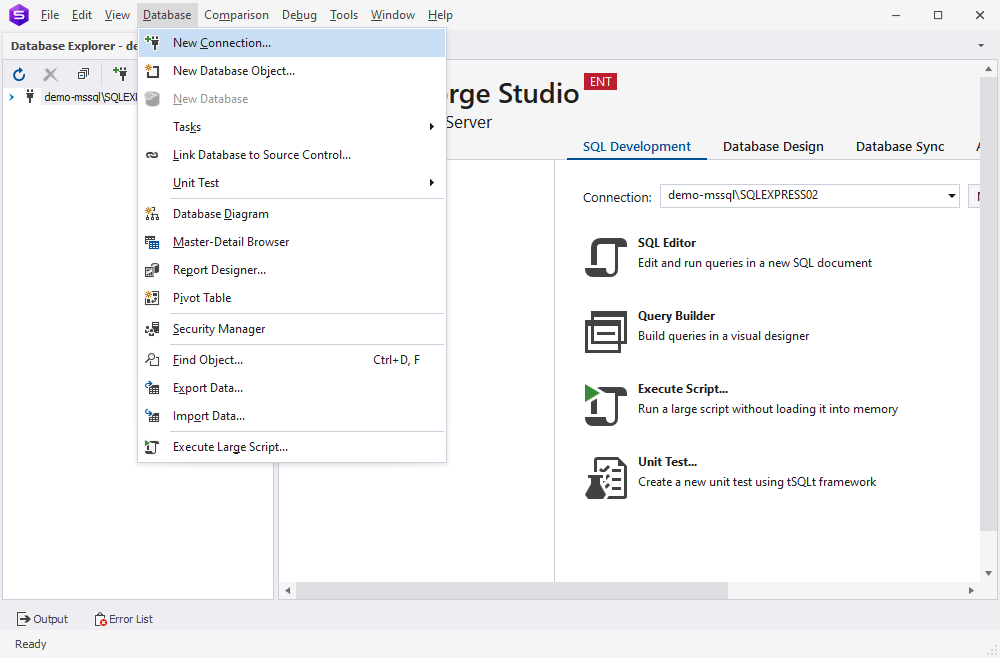
In the Database Connection Properties dialog that opens, go to the Advanced tab. In the designated field, enter the connection string particulars. You can easily copy the connection string from the View Config page for your SQL Azure database on Heroku.
Once done, click Connect. To verify the connection, you can first click Test Connection.
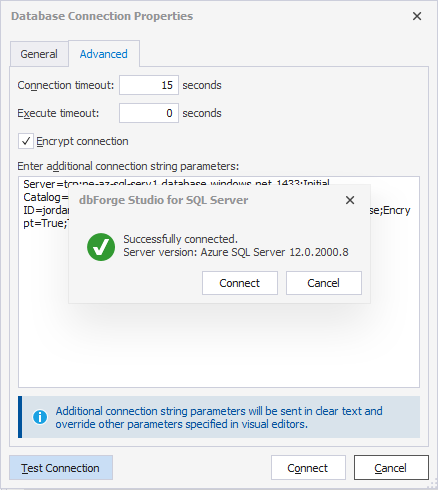
Once successfully connected to the Azure SQL database hosted on Heroku, it will appear in the Database Explorer. Now, you can comfortably proceed with your tasks within dbForge Studio – an IDE equipped with all the essential tools for seamless work with SQL Server databases.
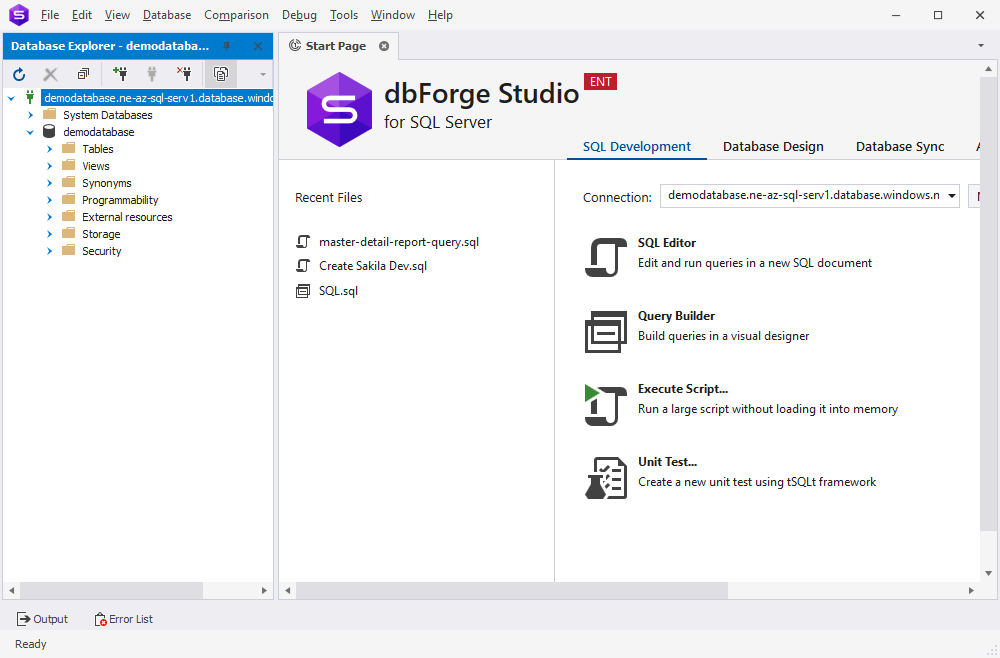
Learn how to perform an Azure SQL database export in this article.
Conclusion
In the modern rapidly evolving tech world, staying ahead means adopting new solutions. The synergy of Azure SQL and Heroku will enable your applications to flourish within a robust, scalable, and efficient environment.
To continue your exploration and supercharge your SQL Server experiences, we invite you to download and embark on a 30-day free trial of dbForge Studio for SQL Server. This exceptional tool will boost your capabilities, giving you an advantage in the dynamic field of application development.


