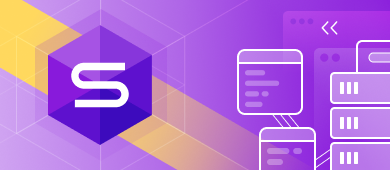One of the regular jobs performed by a database administrator and developer is creating and running SQL queries of higher complexity to resolve complicated tasks. This requires extra caution and seriousness because any inaccuracies in the code can result in undesirable bugs and application downtime.
What is a complex SQL query?
As the name suggests, a complex query has a complex syntax and can comprise multiple parts. A purpose of such a query is to search data based on several parameters. For instance, a complex query can include several joins across tables or have subqueries (a query nested within another query). Besides, you can encounter frequent use of AND and OR clauses within this type of query.
You can apply complex queries whenever it is necessary to fetch complex data from several tables. Apart from that, they can be used for the purposes of reporting, joining multiple tables, nesting queries, and transaction locking.
Complex SQL Server queries with several SELECT statements
To understand data and analyze it correctly, now and then, you may need to retrieve data from a collection of tables to generate a single result table. Hence, most frequently, database admins and developers need to create complex SQL queries that contain several SELECT statements. By combining multiple results from the SELECT statements, you can tailor the output to include only the relevant data. This is a fundamental part of working with MySQL advanced queries, especially when dealing with large datasets, reporting needs, or operations involving layered logic across several tables.
How to build complex queries using dbForge Studio for SQL Server
However, writing complex queries on your own is both time-consuming and complicated because, by the time you reach the end of your query, you will most probably forget how it all started. So for performance reasons, it’s better to trust this job to a reliable tool that will help you create complex queries without coding them manually.
This functionality is available within dbForge Studio for SQL Server, a mighty tool that comprises a pack of features to boost your SQL coding and tune performance. Among them is a Query Builder feature. Its purpose is to eliminate any difficulties that occur in the process of SQL query making and make query management as fast and simple as possible.
Query Builder helps you view the structure of a query and allows you to design even the most complex queries via a simple drag-and-drop and a few mouse clicks. With its help, you can perform multiple joins and combine several queries to a sub-query without much effort.
Step 1. Open Query Builder
To start building queries visually, open dbForge Studio for SQL Server and go to the Start page. Find Query Builder on the SQL Development tools list and click to start.
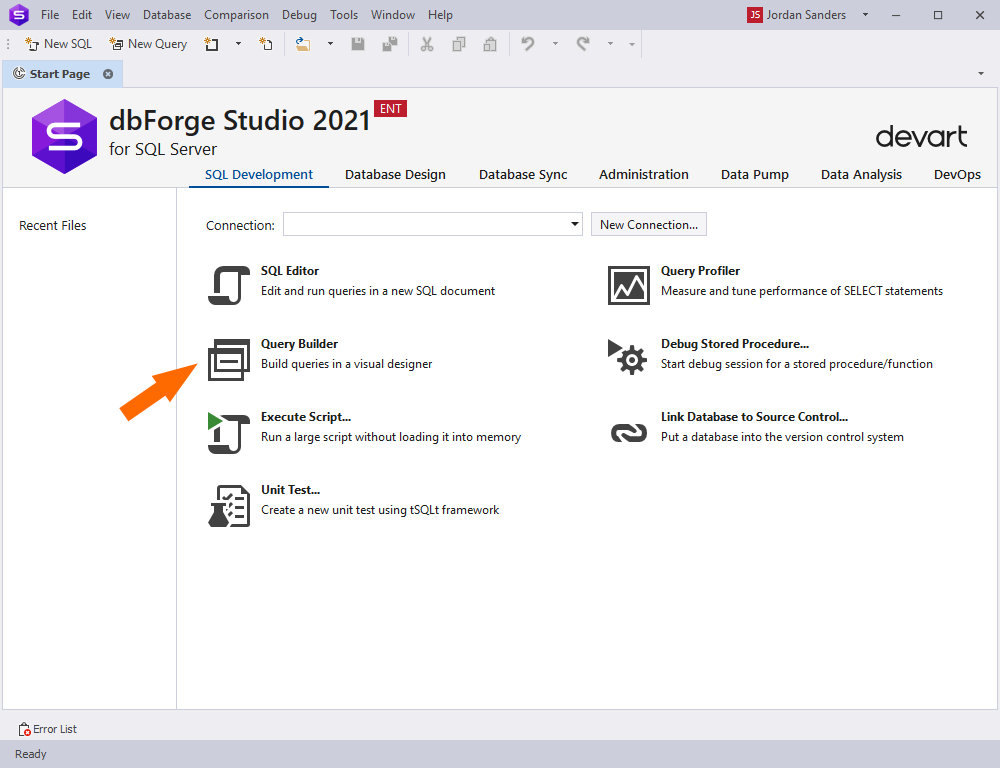
Step 2. Add tables to the query
Next, you can start adding tables and views to the query. To do that, click on the necessary database node in Database Explorer, choose a required table (or multiple tables), and, via a simple drag-and-drop, carry it to the query diagram area. There is another way to do the same: right-click a table in Database Explorer and select Send to, and then Query Builder.

Step 3. Create a subquery
dbForge Studio for SQL Server empowers you to create subqueries in any SELECT statement clause. What’s more, within the program, every subquery can have another subquery.
Just as you start making a subquery or open it for editing, you are sent to a subquery tab of the query document. By means of these tabs, you can move across different subqueries very easily. You can create a subquery by right-clicking the diagram body and selecting Create Subquery command from the shortcut menu.
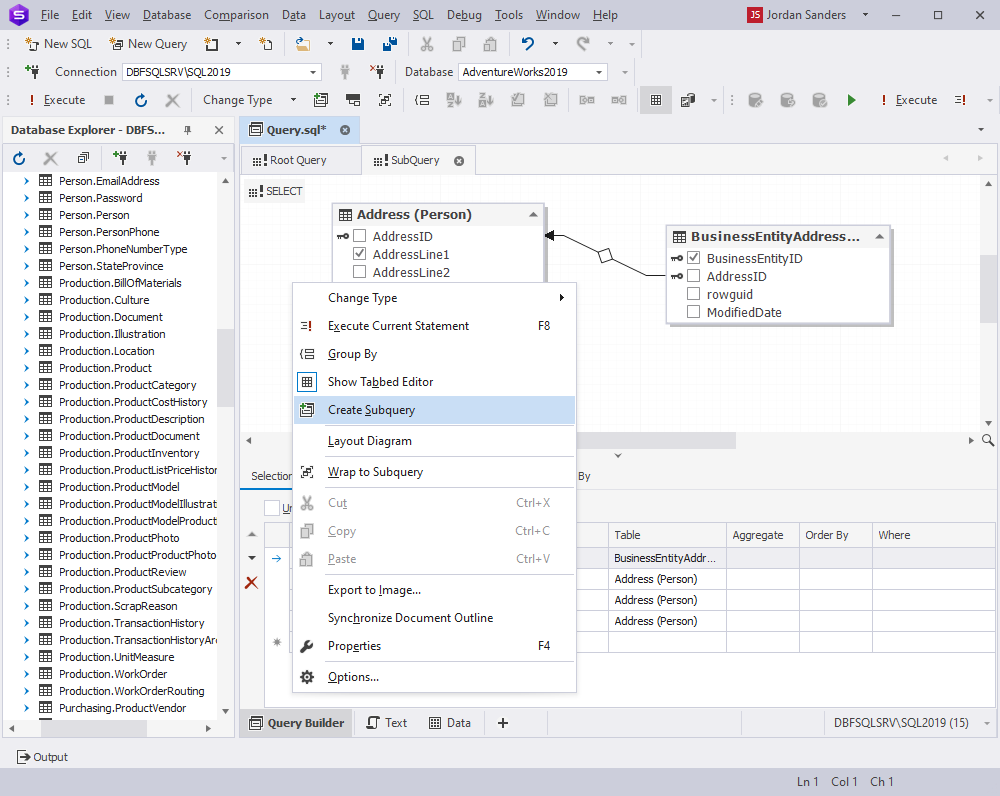
Step 4. Create JOINs between the tables
Another option available within dbForge Studio for SQL Server is building several kinds of JOINs between tables visually. These include inner, left outer, right outer, and cross join. Besides, it is possible to set conditions of high complexity for any type of join.
If you place a table with a foreign key and a table it references into the diagram area of the query builder, joins are performed automatically. However, if you want to add a join, you need to go to the Joins tab of the tabbed editor and click Add in the upper area of the tree node. You will see a new join where you can insert a new condition. You need to click the Enter table name field and indicate the tables. After that, you can choose the join type. To do that, click the red-colored text link and select the appropriate item from the shortcut menu. On the same menu, you can click to remove a join.
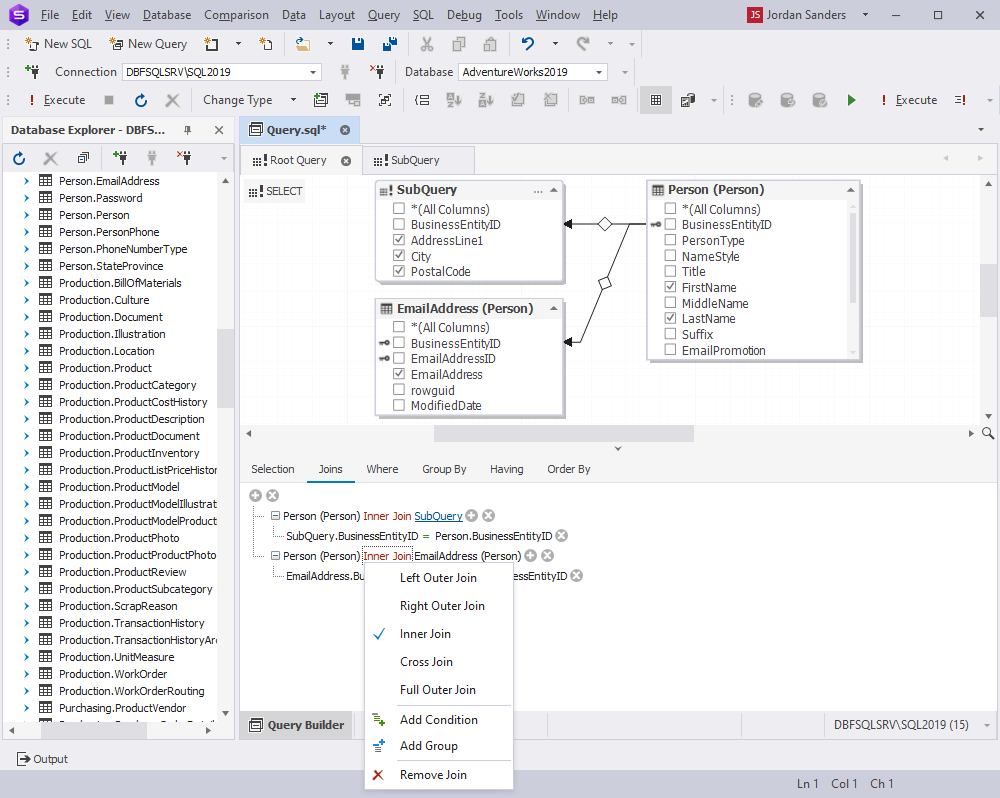
Step 5. Build WHERE or HAVING clause
While building a query, you often intend to filter or exclude certain records from the output. The easiest way to do that is by using WHERE and HAVING clauses.
The tool provides an intuitive interface allowing you to easily construct WHERE and HAVING clauses. Just navigate to the corresponding tabs of dbForge Studio for SQL Server and introduce the appropriate modifications.

Step 6. Create GROUP BY or ORDER BY clause
The GROUP BY clause is usually found in a SELECT statement and is used to group the records according to the specified parameters. The ORDER BY clause helps to sort the records in the result-set in ascending or descending order.
In dbForge Studio, you can create these types of clauses in practically no time. Move to the corresponding tabs of the program and select the columns for sorting or grouping.
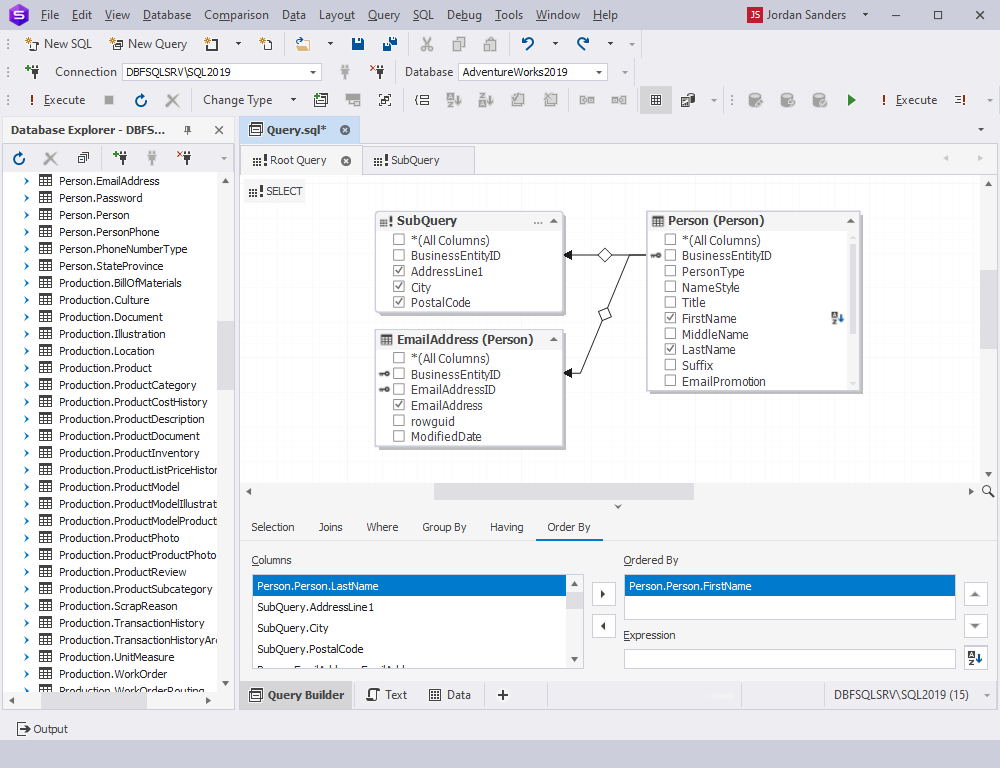
Step 7. View and execute the query
As soon as you finished introducing the required modifications, you can switch to the Text view to check the final SQL code of your query. If you feel content with the result, you can run the script by clicking Execute on the main toolbar of the tool.
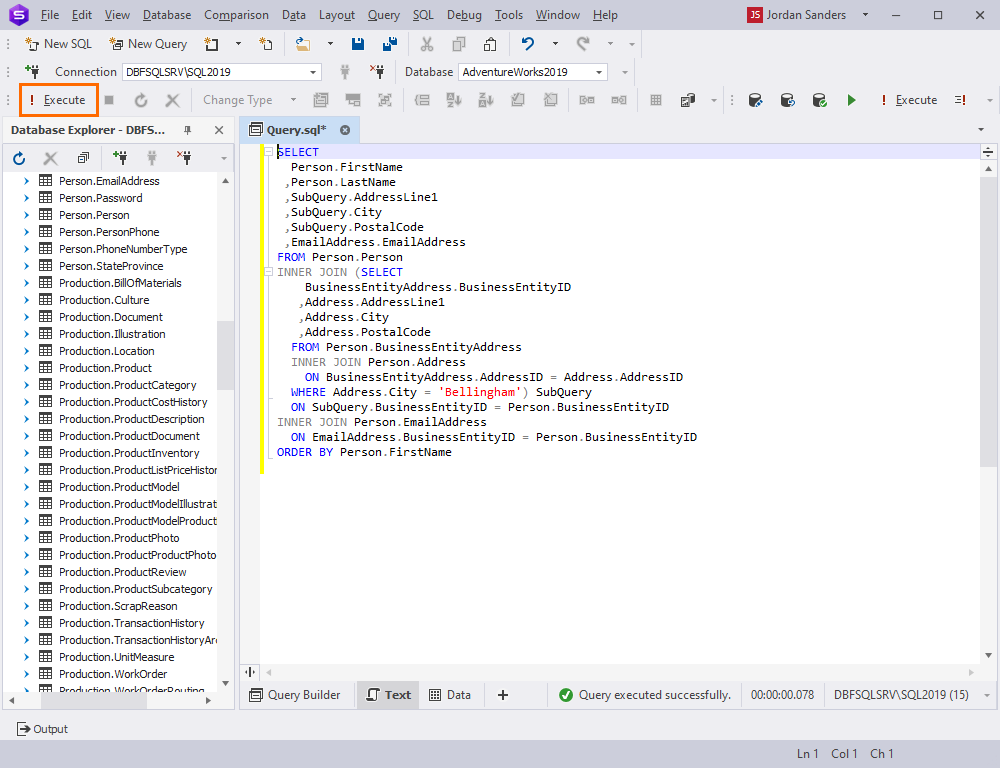
Step 8. Analyze the result
After you initiate the query execution, you are notified of whether the query was executed successfully, or any errors occurred. In case the query was successful, you can check and analyze the results.
Besides, you can manipulate the result-set depending on your needs within a handy Data Editor functionality.
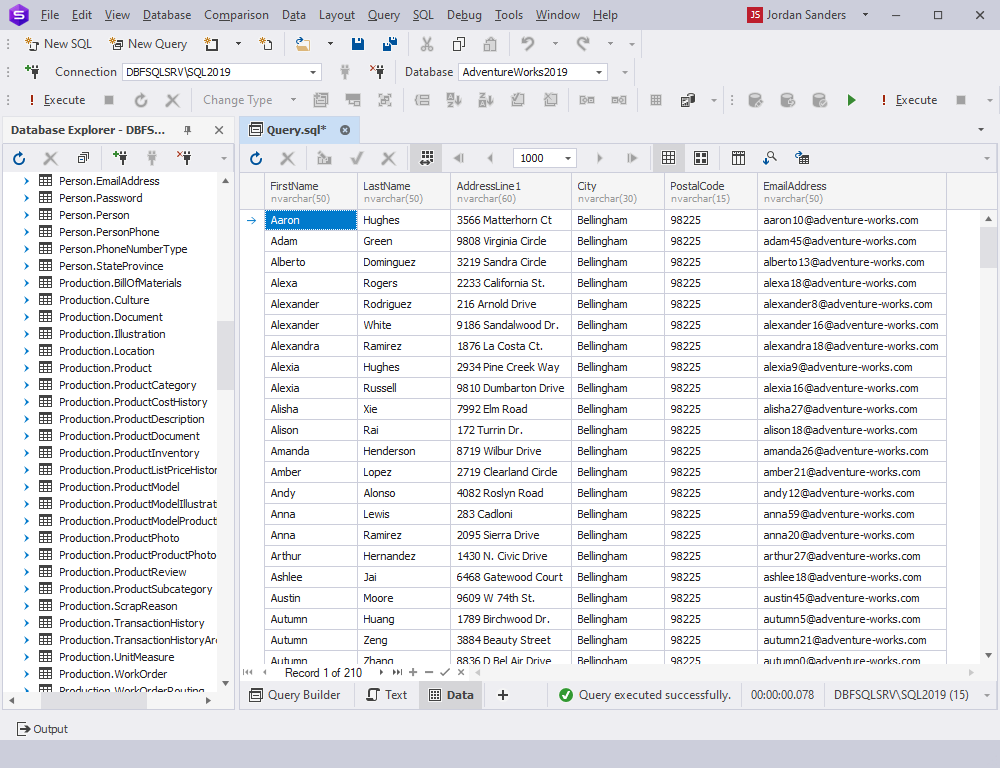
Conclusion
Once you decide to build a complex query with multiple clauses and conditions as well as subqueries, remember that the process doesn’t have to be complicated and tiresome. Query Builder functionality available in dbForge Studio for SQL Server is there to help you design the most intricate queries and focus on the result rather than the process of writing SQL code. Use the intuitive GUI to implement your boldest ideas smartly and easily.