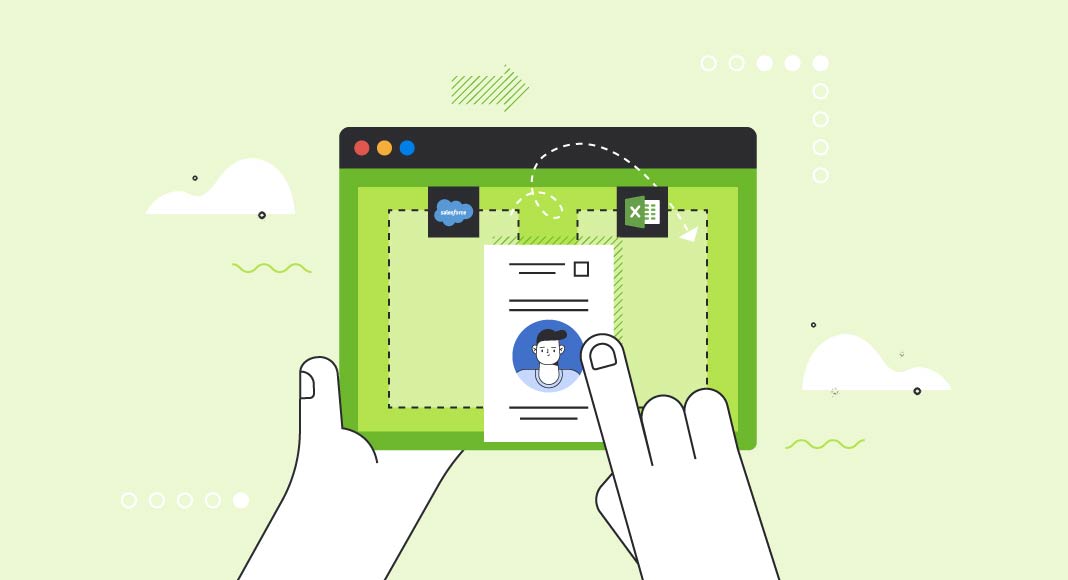With three different methods, this guide will help you import leads and contacts from Salesforce to Excel without unforeseen challenges.
What is Salesforce?
Salesforce is a cloud-based customer relationship management (CRM) platform that provides businesses with tools and applications to manage customer interactions, sales, marketing, and support processes.
The benefits of using Salesforce include the following:
- Increased efficiency: Salesforce automates repetitive tasks, such as lead and contact management, reducing the time spent on manual data entry and freeing up employees to focus on higher-value tasks.
- Improved customer insights: Salesforce collects and analyzes customer data, providing businesses with a complete view of their customers and helping to drive more informed decision-making.
- Better collaboration: Salesforce makes it easier for teams to collaborate and share information, reducing the risk of silos and improving communication.
- Enhanced customer engagement: Salesforce provides a platform for businesses to engage with customers through various channels, including email, social media, and mobile devices.
- Increased productivity: Salesforce streamlines processes and helps businesses work smarter, not harder. This results in increased productivity and a higher level of service for customers.
Tu sum up, Salesforce provides businesses with a comprehensive, flexible, and customizable platform to manage customer relationships and business processes.
Why you should sync Salesforce and Excel
There are several reasons why syncing Salesforce and Excel can be beneficial:
- Data analysis and reporting: Syncing Salesforce and Excel allows businesses to analyze and report on customer data in real-time, making it easier to spot trends, identify opportunities, and make data-driven decisions.
- Data backup and recovery: By syncing Salesforce data with Excel, businesses can create a backup of their customer data, reducing the risk of losing data due to technical issues or human error.
- Improved data accuracy: By automating the data transfer between Salesforce and Excel, businesses can reduce the risk of data entry errors and improve the accuracy of their customer data.
- Improved collaboration: By syncing Salesforce and Excel, teams can work together more efficiently, sharing data and collaborating on projects in real-time.
- Improved data visualization: By transferring data from Salesforce to Excel, businesses can use Excel’s powerful visualization tools, such as charts and graphs, to analyze and present data in a more meaningful and impactful way.

Overall, syncing Salesforce and Excel can help businesses to improve data accuracy, increase collaboration, and gain deeper insights into their customer data, helping to drive better business decisions.
Method 1: Import using Salesforce Data Loader
There are several benefits of using Salesforce Data Loader to import data into Salesforce, including:
- Improved data accuracy: By automating the import process, Salesforce Data Loader helps reduce the risk of data entry errors, improving customer data accuracy in Salesforce.
- Increased efficiency: Salesforce Data Loader enables businesses to import large amounts of data into Salesforce quickly and efficiently, saving time and reducing manual data entry.
- Better data management: Salesforce Data Loader provides a centralized, streamlined process for managing customer data, making it easier to keep data organized and up-to-date.
- Improved data backup: By using Salesforce Data Loader to import data into Salesforce, businesses can create a backup of their customer data, reducing the risk of losing data due to technical issues or human error.
- Customizable import options: Salesforce Data Loader provides a range of options for customizing data imports, including field mapping, data validation, and batch processing.
- Ease of use: Salesforce Data Loader is user-friendly and easy to use, even for users with little or no technical expertise.
Overall, Salesforce Data Loader offers a range of benefits to businesses looking to improve their data management processes and make the most of their Salesforce investment.
Introduction to Salesforce Data Loader
Salesforce Data Loader is a tool that enables businesses to import, export, and delete large amounts of data in and out of Salesforce. It is particularly useful for performing batch operations, such as uploading many leads or contacts in one go, or for synchronizing data between Salesforce and another system.
The Data Loader supports various data types, including contacts, leads, accounts, and custom objects, and can be run from the command line or a graphical user interface. It also provides various features to help ensure data accuracy, such as field mapping and validation.
So, Salesforce Data Loader is a powerful tool for businesses looking to manage their customer data in Salesforce, improving data accuracy and streamlining processes. It is an essential tool for businesses looking to make the most of their Salesforce investment.
How to Connect Salesforce Data Loader with Excel
To connect Salesforce Data Loader with Excel, follow these steps:
- Export data from Salesforce: Use Salesforce Data Loader to export the data you want to connect with Excel. Select the object type you want to export, specify the fields you want to include, and configure the export settings.
- Save the exported data as a .csv file: Once the export is complete, save the data as a .csv file. This is the file that you will import into Excel.
- Open Excel: Open Microsoft Excel and select the “Data” tab.
- Import the .csv file into Excel: Select “From Text/CSV” under the “Get & Transform Data” section of the “Data” tab. Browse to the .csv file you exported from Salesforce Data Loader, select it, and click “Import”.
- Map the fields: If necessary, map the fields in the .csv file to the corresponding columns in Excel.
- Import the data into Excel: Click “Load” to import the data into Excel.
- Analyze the data in Excel: You can now use Excel’s powerful data analysis tools to analyze and process the data as needed.
By following these steps, businesses can easily connect Salesforce Data Loader with Excel, allowing them to analyze, process, and report on their customer data in real-time.
Method 2: Import using Data Import Wizard for Salesforce
The Data Import Wizard for Salesforce is a simple, user-friendly tool that enables businesses to import data into Salesforce with ease. Here are some of the benefits of using the Data Import Wizard:
- Ease of use: The Data Import Wizard is designed for users with little or no technical expertise, making it easy to use for anyone in your organization.
- Improved data accuracy: By automating the data import process, the Data Import Wizard helps reduce the risk of data entry errors, improving customer data accuracy in Salesforce.
- Time-saving: The Data Import Wizard enables businesses to import large amounts of data into Salesforce quickly and efficiently, saving time and reducing manual data entry.
- Customizable import options: The Data Import Wizard provides a range of options for customizing data imports, including field mapping and data validation.
- Data analysis: After importing data into Salesforce, businesses can use Salesforce’s powerful data analysis tools to analyze and process the data as needed.
- Improved data management: The Data Import Wizard provides a centralized, streamlined process for managing customer data, making it easier to keep data organized and up-to-date.
Overall, the Data Import Wizard for Salesforce is a great tool for businesses looking to improve their data management processes and make the most of their Salesforce investment. Businesses can easily import data into Salesforce by using the Data Import Wizard, saving time, improving data accuracy, and streamlining their data management processes.
Introduction to Data Import Wizard
The Data Import Wizard is a tool available in Salesforce that enables businesses to easily import data into the Salesforce platform. The tool is designed for users with little or no technical expertise and provides a simple, user-friendly interface for importing data into Salesforce.
The Data Import Wizard supports a range of data import options, including custom field mapping and data validation. This enables businesses to customize the import process to meet their specific needs and ensure that customer data is accurately imported into Salesforce.
Once the data has been imported into Salesforce, businesses can use Salesforce’s powerful data analysis tools to process and analyze the data as needed. This makes the Data Import Wizard a valuable tool for businesses looking to improve their data management processes and make the most of their Salesforce investment.
The Data Import Wizard provides an efficient and effective solution for businesses looking to import data into Salesforce, helping to improve data accuracy, save time, and streamline their data management processes.
How to use Salesforce Data Import Wizard and Excel
To use the Salesforce Data Import Wizard and Excel to import data into Salesforce, you need to follow these steps:
- Prepare your data: Before importing data into Salesforce, it’s important to ensure that it is organized and ready to import. You should check that the data is in a format that can be imported into Salesforce and that there are no duplicates or missing values.
- Access the Data Import Wizard: To access the Data Import Wizard, log into your Salesforce account and navigate to the “Setup” menu. From there, click on “Data Management” and then “Data Import.”
- Choose the data type you want to import: The Data Import Wizard will guide you through choosing the type you want to import, such as leads, accounts, or contacts.
- Map the data: The Data Import Wizard will prompt you to map the data from your Excel file to the appropriate Salesforce fields. This will ensure that the data is imported into the correct fields in Salesforce.
- Import the data: After you have mapped the data, the Data Import Wizard will import the data into Salesforce. This process may take several minutes, depending on the size of your data file.
- Review the results: Once the data has been imported, you can review the results in Salesforce. You can also use Salesforce’s data analysis tools to process and analyze the data as needed.
Now you can use the Salesforce Data Import Wizard and Excel to import data into Salesforce, improving the accuracy and efficiency of your data management processes.
Method 3: Import using ODBC Driver for Salesforce
The Salesforce ODBC Driver is a software tool that enables businesses to connect to Salesforce using an ODBC (Open Database Connectivity) interface. This provides several benefits, including:
- Improved data access: The Devart ODBC Driver for Salesforce enables businesses to access Salesforce data directly from other applications, such as Excel or Tableau, providing faster and more convenient data access.
- Improved data integration: By connecting to Salesforce using the Devart ODBC Driver, businesses can integrate Salesforce data with other data sources, such as databases or other cloud applications, improving data accuracy and reducing data entry errors.
- Increased productivity: The Devart ODBC Driver for Salesforce enables businesses to automate data-intensive processes, reducing the time and effort required to enter data and improving overall productivity manually.
- Improved data security: The Devart ODBC Driver for Salesforce provides a secure, encrypted connection, protecting customer data from unauthorized access.
- Customizable data import options: The Devart ODBC Driver for Salesforce provides a range of options for customizing data imports, including field mapping and data validation, enabling businesses to import data into Salesforce in a way that meets their specific needs.
The ODBC connection for Salesforce provides a powerful and flexible solution for businesses looking to import data into Salesforce and improve their data management processes. By using the ODBC Driver, businesses can access Salesforce data more easily, automate data-intensive processes, and improve the accuracy and security of their customer data.
Introduction to ODBC Drivers
ODBC Drivers are software tools that provide businesses with a reliable and efficient way to access data stored in various databases, including Salesforce. Devart ODBC Drivers use the Open Database Connectivity interface, a widely-used, standard database connectivity protocol that enables applications to connect to and access data stored in databases.
With ODBC Drivers, businesses can access and integrate data from multiple sources, including Salesforce, without having to write custom code or rely on proprietary database APIs. This makes accessing, analyzing, and sharing data easier, improving data management processes and increasing productivity.
Devart ODBC Drivers are available for a range of databases, including Salesforce, and provide a range of features and benefits, including improved data access, data integration, data security, and customizable data import options.
Here you can find out more about ODBC driver.
How to Connect Salesforce and Excel using ODBC Driver
To connect Salesforce and Excel using ODBC Driver, you need to follow these steps:
- Install the Devart ODBC Driver: Before connecting Salesforce and Excel, you must install the Devart ODBC Driver. You can download 30 day free trial from the Devart website and follow the installation instructions to install the driver on your computer.
- Configure the ODBC Driver: Once the driver is installed, you need to configure the driver to connect to Salesforce. This involves specifying the connection parameters, such as your Salesforce username, password, and URL for your Salesforce instance.
- Connect to Salesforce from Excel: To connect to Salesforce from Excel, you need to open Excel and select the “Data” tab. From there, select “From Other Sources” and then “From Data Connection Wizard.” Follow the steps in the wizard to connect to Salesforce using the Devart ODBC Driver.
- Retrieve data from Salesforce: Once you have connected to Salesforce using the ODBC Driver, you can retrieve data from Salesforce into Excel. To do this, simply select the data you want to retrieve and then click “Refresh” in Excel to retrieve the data.
- Analyze and visualize data: With the data in Excel, you can use Excel’s robust data analysis and visualization tools to process and analyze the data as needed. You can also create pivot tables, charts, and graphs to understand your data better and make informed decisions.
Now you know how to connect Salesforce through Excel ODBC Driver, enabling you to access, analyze, and visualize your Salesforce data in Excel. This improves the accuracy and efficiency of your data management processes and helps you make informed decisions based on your data.
Conclusion
importing leads and contacts from Salesforce to Excel can be easy with the right tools and techniques. Several options are available, including Salesforce Data Loader, Data Import Wizard, and Devart ODBC Driver.
You can easily import data from Salesforce into Excel using Salesforce Data Loader. The process involves mapping your Salesforce fields to the columns in your Excel spreadsheet and then uploading the data. Data Loader is a simple and efficient solution for businesses that need to transfer data between Salesforce and Excel.
Data Import Wizard is another option for importing leads and contacts from Salesforce to Excel. With Data Import Wizard, you can easily map your Salesforce fields to the columns in your Excel spreadsheet, select the data you want to import, and then import the data into Excel. Data Import Wizard is a straightforward solution for businesses that transfer data between Salesforce and Excel.
Devart ODBC Driver is another option for connecting Salesforce and Excel. With ODBC by Devart, you can connect to Salesforce and retrieve data directly into Excel. This allows you to access, analyze, and visualize your Salesforce data in Excel, improving the accuracy and efficiency of your data management processes.
While many options are available, each method has its own strengths and weaknesses. Your best option will depend on your specific business needs and technical expertise. Regardless of your chosen method, importing leads and contacts from Salesforce to Excel can be a simple and efficient process.