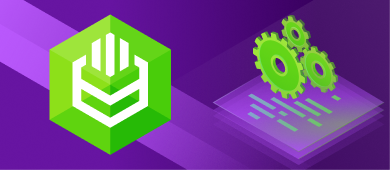This short guide describes the connectivity to the Asana database and how you can easily retrieve and review its data with the Tableau, Excel, or Power BI tools using the ODBC driver for Asana.
Devart ODBC driver for Asana is a connector that offers a secure and high-performance connection with enterprise-level functionality. With this driver, you can connect to Asana using ODBC-compliant reporting, analytics, BI, and ETL applications from both 32-bit and 64-bit Windows.
ODBC driver for Asana allows you simple, protected access to real-time Asana data from any location and fully covers the standard ODBC API methods and data types

What Are the Key Features of the ODBC Driver for Asana?
- Extended SQL syntax
- DML Operations
- Bulk Updates
- ODBC Conformance
- Advanced Data Conversion
- Integration with various third-party tools
- Platforms Variety
- Fully Unicode Driver
- High Performance
For a more detailed description, please look at the features list.
Connecting to Asana via ODBC Driver
Windows DSN Configuration
Using the ODBC Data Source Administrator, activate the ODBC driver for Asana once it has been installed.
1. Open ODBC Data Source Administrator.
- In Windows, search for “ODBC Data Sources,” and then choose the program whose bitness is compatible with the external program (32-bit or 64-bit). The ODBC Data Sources may be accessed in the same way through the Administrative Tools section of the Control Panel. Take note that before Windows 8, the icon was known as Data Sources (ODBC).
- Another option is to run C:WindowsSysWOW64odbcad32.exe to generate a 64-bit DSN, or C:WindowsSystem32odbcad32.exe to generate a 32-bit DSN.
2. Click the User DSN or System DSN button. While both DSN types are generally compatible, certain programs can only use one.
3. Click Add. A window labeled “Create New Data Source” will pop up.
4. Select the Devart ODBC Driver for the Asana option, and then click Finish. A window to configure the driver will appear.
5. Fill up the required fields with your connection data.
Creating an ODBC Trace Log on Windows
When tracing is activated or deactivated in the 64-bit ODBC Administrator, it is similarly affected in the 32-bit ODBC Administrator.
Make sure Machine-Wide tracing is enabled for all user identities if the ODBC client program you want to monitor uses the Local System account or a user login other than yours. For SSMS, for instance, this feature may be necessary.
To create a trace file, follow the instructions below.
1. In Windows 10, look for “ODBC Data Sources”. In older versions of Windows, go to Control Panel > Administrative Tools. Then, choose the appropriate bitness from the drop-down menu.
2. Select the Tracing tab.
3. If necessary, change the default Log File Path. Make sure that the path is writable by the application, then click Apply.
4. Click Start Tracing Now.
5. Restart all application processes.
6. Click Test Connection in the DSN settings to make sure the driver can connect.
7. Reproduce the issue.
8. Click Stop Tracing Now on the Tracing tab.
9. Send us the obtained log file (for example, devart.log).
Creating an ODBC Trace Log on macOS
To enable the trace option on macOS, use the Tracing tab within ODBC Administrator.
1. Open the ODBC Administrator.
2. Select the Tracing tab.
3. If necessary, change the default Log file path.
4. Select All the time in the When to trace option.
Creating an ODBC Trace Log on Linux
To trace the ODBC calls on Linux, set the Trace and TraceFile keyword/value pairs in the [ODBC] section of the /etc/odbcinst.ini file, for example:
[ODBC]
Trace=Yes
TraceFile=/home/test/devart.logMake sure to disable logging after obtaining a log file since it affects the read/write speed.
Using Third-Party Tools
ODBC Driver for Asana is compliant with the following tools:
- DBeaver
- Oracle Database Link
- Microsoft Access
- Microsoft Excel
- OpenOffice and LibreOffice
- PHP
- Power BI
- Python
- QlikView
- SQL Server Management Studio
- SSIS
- Tableau
- and more.
Please visit this page for more information on how to use ODBC Driver for Asana with ODBC-compliant tools.
Importing Asana Data Into Power BI Through an ODBC Connection
Power BI is a well-liked business intelligence system that includes a suite of tools (services, applications, and connectors) for aggregating and analyzing data from a wide variety of sources. You may use an ODBC driver to link Power BI to a service like Asana that stores data.
Below, it is shown how to use an ODBC driver to import data from Asana into Power BI Desktop. For this, you’ll need to have the Asana ODBC driver installed, and a Data Source Name (DSN) set up.
1. Launch Power BI Desktop and choose Get Data to begin analyzing your information.
2. Then select Other. Confirm your selection by clicking the Connect button.
3. Click the down arrow next to Data Source Name (DSN) in the From ODBC dialog box, then choose the DSN you set up for Asana earlier.
4. For more granular control, you may write a SQL statement to filter the results further by expanding the dialogue box and clicking the Advanced options arrow.
5. When you’re ready, choose OK. If your data source requires authentication, Power BI will request the appropriate credentials from you. To log in, fill in your username and password and then click the corresponding buttons.
6. You should now be able to view the data structures in your data source. Clicking on a database item will provide a glimpse of its contents.
7. Select the table you need to import from Asana and click Load in Power BI.
Importing Asana Data Into Tableau Through an ODBC Connection
Here you will learn how to connect Tableau Desktop to Asana through ODBC. Data visualization software like Tableau may be used to import raw data, run analyses, and generate insightful reports for further investigation. You may link to a wide variety of cloud and on-premise relational and non-relational databases using Tableau Desktop and our set of ODBC drivers.
1. Run Tableau Desktop.
2. On the homepage, under Connect, click More…
3. Select Other Databases (ODBC).
4. Activate the DSN pull-down menu and choose the DSN you set up specifically for Asana. If you haven’t already created a DSN, you may use the Driver option instead, and then pick Devart ODBC Driver for Asana from the drop-down menu.
5. Put in your password and hit the link.
6. Connect, then click the Sign in button.
7. Choose the appropriate Asana database and schema. If you have access to many tables in the linked data source, you should see a list of all of them here.
8. Put the table’s name by dragging it. Simply drop the tables you need, or use the New Custom SQL button to create a query that will get only the information you need.
9. A data retrieval and presentation operation will begin as soon as you click the Update Now button.
Connecting to Asana from Microsoft Excel Using ODBC Driver for Asana
With the ODBC connection, you can connect Excel to your Asana database and pull information directly into Excel. ODBC Driver allows you to transfer the information into a table-formatted Excel Spreadsheet. Use the same version of Excel that your ODBC driver requires, for example, if you have installed a 64-bit ODBC driver you must use a 64-bit version of Excel.
Our ODBC drivers provide some options for importing data from a wide variety of sources into Microsoft Excel:
- Using Get & Transform to Link Excel and Asana (Power Query)
- Data Connection Wizard enables Excel to be linked with Asana (Legacy Wizard)
- Making a Query Wizard Connection from Excel to Asana
- Using Microsoft Query to Link Excel and Asana
- The Use of PowerPivot to Link Excel and Asana
- Integrating Asana and Excel with Get & Transform (Power Query)
- Access Asana from inside Excel through ODBC and make use of Get & Transform (Power Query). The use of an ODBC driver for Asana is required for this technique to work.
After selecting Data in Excel, the Get Data submenu may be accessed using the drop-down menu. Select From ODBC under the From Other Sources menu.
Connecting Excel to ODBC Data Source
Select the name of your data source in the From ODBC window (DSN). Data source connection strings may be entered in the Advanced Options dialog box if the ODBC driver has not yet been set up (without credentials defined in the credentials dialog box in the next step). In addition, you can enter a SQL query to be run immediately once a connection has been made. When you’re ready, select OK.
Choose ODBC Data Source in Excel.
If you’re using a database username or password, select Database and enter your credentials in the dialog box, then click Connect.
Enter Data Source Credentials
If your database is not password-protected or you’ve already specified your credentials in the ODBC data source settings, select Default or Custom and press Connect.
Excel ODBC Custom Connection String
1. In the window that appears, select the table you want to retrieve data from, and click Load.
2. The data from the table will be displayed in an Excel spreadsheet where you can further work with it.
3. View the table contents.
Connecting Excel to Asana with Data Connection Wizard (Legacy Wizard)
To access a predefined external data source, such as an OLE DB or ODBC, you may choose this option.
1. Click the Data tab in Excel. Select From Data Connection Wizard after selecting From Other Sources.
2. Pick an ODBC DSN in the new window that pops up, then click Next.
3. Now choose a data source you wish to connect to, and click Next.
4. You may then either click Next to fill out the remaining fields for your new file and save it or Finish to proceed to the next step and establish a connection to the necessary data table.
5. Select how you want your data displayed in Excel and where you want it placed in the worksheet in the Import Data window. Click OK.
6. The necessary information is now visible in the preexisting Excel spreadsheet.
Making a Query Wizard Connection from Excel to Asana
You may use this option to write a basic query for getting data from Asana to Excel through the ODBC driver.
1. Open Excel. Select the Data option from the main menu.
2. Select Microsoft Query from the list of available sources under From Other Sources.
3. In the opened dialogue, you’ll have the option to choose the data source you wish to link to.
4. After establishing a connection, choose the information you want to see in Excel and click Next.
5. Both filtering and sorting of data are possible in the following two phases. To proceed without these steps, please click Next.
6. To store the query for future use, choose the Save option.
7. To export your data into Excel, choose that option and hit Finish.
8. If you click OK on the Import data dialogue, Excel will import your data and let you choose how to see it and where to place it in the spreadsheet.
9. All of the necessary information has been transferred to Excel.
Connecting Excel to Asana with Microsoft Query
You may use this option to construct a more complicated query for retrieving Asana data to Excel through the ODBC driver.
1. Launch Excel, and go to the Data menu.
2. In the appearing ribbon, select From Other Sources and then click From Microsoft Query.
3. Select the data source you want to link to in the following window (e.g., using the data source name – Devart ODBC Asana). Uncheck To make or modify a query, use the Query Wizard and then choose OK.
4. You may now choose which tables to include in your query. If you’re done, hit the Add button.
5. In the graphical editor, you may filter rows or columns of data, sort data, combine several tables, make a parameter query, etc.
Connecting Excel to Asana with PowerPivot
PowerPivot is a plug-in for Excel that may be used for in-depth data analysis and the development of sophisticated data models. These steps will help you upload the necessary files:
1. To open the PowerPivot window in Excel, choose it from the View menu and then click the PowerPivot tab, followed by the Manage button.
2. Select From Other Sources in the new window that opens.
3. Select Others (OLEDB/ODBC) and proceed with the Table Import Wizard’s instructions.
4. To do so, choose the Build button from the Specify a Connection String box.
5. Select the desired data source in the Data Link Properties window (for example, “Devart ODBC Asana”) and proceed by clicking the Next button.
6. Decide now how you want the data imported (either select a table from the list or write a query to specify the data to be imported).
7. Click the Close button after you have confirmation that the Import was successful. When data is obtained, it is added to the currently open worksheet.