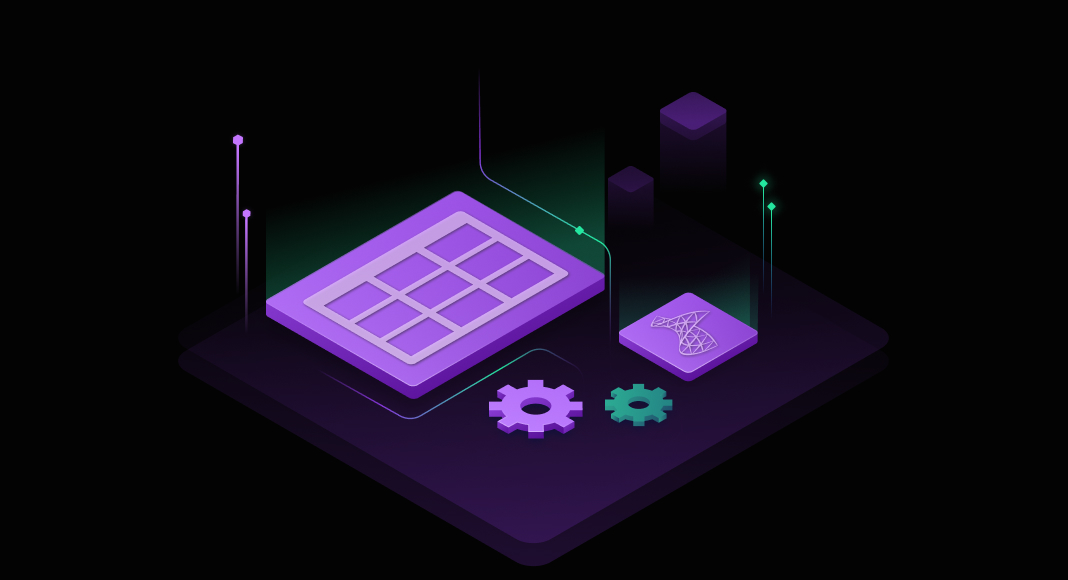A customer places an order, but the SQL Server crashes mid-transaction. Did the payment go through, or did the order vanish into the void? In moments like these, the fate of your data depends on two critical files: MDF and LDF. But what exactly are they, and how do you attach them to ensure data integrity and recovery?
The MDF file (.mdf) is the primary storage file, holding tables, indexes, stored procedures, and other structured data. The LDF file (.ldf)? That’s the logbook, tracking database transactions and changes. SQL Server can use this file to recover from crashes, roll back incomplete transactions, and maintain data integrity.
If you manage SQL Server environments, you need to know how these files work and how to handle them properly. But managing a database goes beyond just handling files. That’s where tools like dbForge SQL Studio help. They simplify tasks like schema comparison, data synchronization, and performance optimization.
In this guide, however, we’ll focus on the role of MDF and LDF files, their interaction, and step-by-step attachment in SQL Server. Let’s dive in.
Table of contents
- What is an MDF file?
- What is an LDF file?
- The role of MDF and LDF files in SQL Server databases
- How to attach MDF and LDF files in SQL Server
- Best practices for managing MDF and LDF files
- How to simplify SQL Server management with dbForge Studio
- Conclusion
- FAQ
What is an MDF file?
In SQL Server, the Primary Data File (MDF) is the main storage file, containing structured data such as tables, indexes, views, and stored procedures—everything that makes the database functional.
Each database requires at least one MDF file, but larger systems often use secondary data files (.ndf) to expand storage. While the MDF file holds the data, it works in conjunction with the LDF file to ensure transaction consistency and enable recovery if something goes wrong.
Beyond just storing data, the MDF file plays a key role in query performance and database management. It organizes information efficiently, helping SQL Server process requests quickly and keep operations running smoothly.
What is an LDF file?
The Transaction Log File (LDF) is SQL Server’s built-in safety net. It records most transactions—whether it’s an INSERT, UPDATE, DELETE, or schema change—ensuring the database can recover from crashes and roll back incomplete operations. However, certain bulk operations may be minimally logged, depending on the recovery model.
By default, every database includes at least one LDF file, working behind the scenes to keep data safe, operations reliable, and recovery smooth.
Additionally, the LDF file helps SQL Server maintain ACID compliance, guaranteeing data consistency even in a failure. Since the log grows as transactions occur, managing its size through regular backups and truncation is crucial to prevent performance slowdowns.
Need to dive deeper into transaction log analysis? A SQL Server transaction log reader helps you inspect log entries, analyze historical transactions, and troubleshoot data issues.
The role of MDF and LDF files in SQL Server databases
SQL Server’s reliability depends on the MDF and LDF files. These files coexist and work together in a structured process that affects performance, consistency, and recovery. Poor management of either can lead to slow queries, storage bloat, or, worst case, data loss that even a backup might not fix.
How MDF and LDF files work in SQL Server
SQL Server follows the Write-Ahead Logging (WAL) protocol, ensuring every change is recorded in the LDF file before it’s written to the MDF file. This guarantees data durability and prevents corruption from incomplete transactions.
Here’s how the process works:
- Transaction begins – A change is issued (INSERT, UPDATE, DELETE).
- Log first – The change is recorded in the LDF file before being written to the MDF file.
- Checkpointing & flushing – Committed transactions are periodically flushed into the MDF file from memory.
- Crash recovery – If SQL Server crashes mid-transaction, it replays the LDF file on restart to finalize committed changes and discard incomplete ones.
This is why the LDF file is just as critical as the MDF—without it, SQL Server can’t determine which transactions should be applied or rolled back after a failure.
Impact on performance and storage
Poorly managed MDF and LDF files can create bottlenecks. Here’s how they impact performance and how to mitigate issues:
| Issue | Impact | Solution |
|---|---|---|
| Slow queries & data retrieval | Fragmented MDF files slow down query execution. | Perform regular index maintenance, monitor autogrowth settings, and optimize partitioning. |
| Transaction log bloat | Uncontrolled LDF growth consumes disk space, slows commits, and increases recovery time. | Schedule frequent log backups and select the appropriate recovery model (FULL, SIMPLE, BULK_LOGGED). |
| I/O contention | Storing MDF and LDF files on the same disk reduces read/write performance. | Place MDF and LDF files on separate physical disks or high-speed storage (SSD/NVMe). |
Ensuring data integrity and recovery
SQL Server enforces ACID compliance (Atomicity, Consistency, Isolation, Durability), and MDF and LDF files work together to uphold these principles.
1. Crash recovery and data protection
If a server crashes mid-transaction, SQL Server reads the LDF file to restore the last consistent database state. This prevents incomplete transactions from corrupting data. Without the LDF file, even a complete MDF file can’t guarantee data integrity, leading to potential data loss.
2. Backup & restore operations
A full backup captures the MDF file, but point-in-time recovery requires transaction log backups. Industries like banking, e-commerce, and healthcare rely on frequent log backups to minimize downtime and prevent data loss.
Real-world impact of MDF and LDF management
Mismanaging these files isn’t just a technical issue—it can disrupt business operations.
| Industry | Impact of poor MDF/LDF management | Solution |
|---|---|---|
| Banking & finance | If transaction logs aren’t backed up frequently, failed transactions can cause financial discrepancies and regulatory issues. | Implement high-frequency log backups and point-in-time recovery. |
| E-commerce | A system crash during checkout can lead to duplicate charges or lost orders. | Maintain separate storage for MDF/LDF, optimize transaction logs, and ensure proper retention. |
| Healthcare (EMR systems) | Corrupt or missing LDF files can lead to data inconsistencies, risking patient safety and compliance violations (HIPAA, GDPR). | Enforce strict backup policies, encrypt logs, and validate database integrity regularly. |
How to attach MDF and LDF files in SQL Server
Attaching MDF and LDF files is essential when migrating databases, recovering from failures, or restoring backups. This section covers two key methods: schema and data migration using dbForge Studio for SQL Server and direct attachment via SQL Server Management Studio (SSMS). Executing these steps correctly prevents corruption, ensures compatibility, and keeps performance intact.
Preparing for the attachment process
Before attaching MDF and LDF files, ensure everything is set up correctly to avoid migration failures and compatibility issues. Here’s what to check:
- Check SQL Server compatibility – The MDF and LDF files must come from the same or an older SQL Server version than the target instance. If upgrading from an older version, consider updating the database post-attachment to avoid feature conflicts.
- Verify file permissions – The SQL Server service account needs complete read/write access to the MDF and LDF file locations. If necessary, adjust file security settings to prevent permission errors.
- Ensure backup availability—Always create a full backup before migrating or attaching database files. A backup provides a safety net for quick recovery if something goes wrong.
- Allocate enough storage – The target server must have sufficient disk space for the MDF and LDF files, plus extra room for transaction log growth during operations.
Proper preparation minimizes downtime, prevents compatibility issues, and ensures a smooth transition. For a detailed breakdown, check out this guide on how to attach MDF and LDF files in SQL Server.
Migrating the database schema
You can migrate schema and data using SQL Server’s built-in tools like SSMS Import/Export Wizard or SQL Server Data Tools (SSDT). For a more advanced approach, tools like dbForge Studio offer additional schema comparisons and data synchronization features. Here’s how to migrate the schema with dbForge Studio, step by step:
- Open dbForge Studio and connect to the target SQL Server instance.
- Navigate to Database → Schema Compare and select the source MDF file and the target database.
- Click Compare to analyze differences between the source and destination schemas.
- Review any discrepancies in tables, stored procedures, indexes, and triggers.
- Select the objects to migrate and click Synchronize to apply changes to the target database.
This process ensures the target database structure mirrors the source MDF file, preventing missing objects, data type mismatches, or dependency errors. To make migration smoother and reduce compatibility issues, consider using a SQL Server data migration tool for a more efficient and error-free transfer.
Migrating the database data
Data migration is done once the schema is in sync using dbForge Studio’s Data Compare feature. Follow these steps:
- Open Data Compare in dbForge Studio.
- Select the source MDF file and the target database for comparison.
- Click Compare to detect differences in tables, columns, and row-level data.
- Review the discrepancies and choose which records to synchronize.
- Click Synchronize Data to transfer the data.
This process ensures the target database mirrors the source, maintaining data accuracy for reporting, analytics, and business continuity. For large-scale data transfers, a SQL Server import and export tool ensures efficient movement of tables, views, and stored data across instances.
Attaching raw MDF and LDF files directly
If you have detached MDF and LDF files but no active database instance, you can attach them directly using SQL Server Management Studio (SSMS):
- Open SSMS and connect to the target server.
- Right-click Databases and select Attach.
- Click Add, then locate and select the .mdf file.
- SQL Server should automatically detect the corresponding .ldf file. If it’s missing, SQL Server can generate a new LDF file, but prior transaction history will not be available.
- Click OK to complete the attachment.
Migration vs. Direct attachment
| Method | Best For | Considerations |
|---|---|---|
| Schema + Data Migration | Structured, controlled data transfers with full integrity checks | Ensures consistency but requires extra steps |
| Direct Attachment | Quick restoration when MDF and LDF files are intact | Faster, but assumes files are fully functional |
Troubleshooting and verification
Even with careful planning, issues can arise during attachment or migration. Here’s how to diagnose and resolve common problems.
Common errors & fixes
| Issue | Possible Cause | Solution |
|---|---|---|
| Error: The log file is missing | The LDF file wasn’t moved with the MDF file. | Attach the MDF alone—SQL Server will generate a new LDF file (note: transaction history will be lost). |
| Error: Database is in recovery pending state | The LDF file is corrupted or incompatible. | Restore from a recent backup or try detaching and reattaching using DBCC CHECKDB. |
| Error: Access Denied | SQL Server lacks permissions on the MDF/LDF file location. | Grant full read/write access to the SQL Server service account. |
| Error: Database version mismatch | The MDF file comes from a newer SQL Server version. | Upgrade the target SQL Server instance or restore a backup from a compatible version. |
If you encounter schema inconsistencies after migration, a SQL Server Schema Compare tool can help identify and resolve differences efficiently.
Final verification steps
After attaching or migrating the database, confirm that everything is working correctly:
- Run test queries – Check that tables, views, and stored procedures function as expected.
- Check database properties – Ensure MDF and LDF files are properly linked and that storage settings are optimal.
- Monitor log growth – If the LDF file grows rapidly, review transaction log settings and implement regular log backups.
A thorough verification process helps prevent future issues and ensures smooth database operations post-migration.
Best practices for managing MDF and LDF files
To keep SQL Server running efficiently, securely, and reliably, database administrators should follow these best practices.
1. Regular backups and integrity checks
Protecting your database from corruption and data loss starts with a solid backup and integrity check strategy:
- Schedule full, differential, and transaction log backups to ensure complete recovery if a failure occurs.
- Use DBCC CHECKDB to detect MDF corruption or index fragmentation early.
- Automate backups and integrity checks with SQL Server Agent to reduce manual work and ensure consistency.
2. Optimizing MDF file size and performance
An unoptimized MDF file can slow down queries and drive up storage costs. Keep performance in check by:
- Rebuilding indexes using ALTER INDEX … REBUILD to speed up data retrieval.
- Adjusting file growth settings—avoid the default 1MB growth and set a fixed percentage or MB increment instead.
- Partitioning large tables to minimize I/O contention and improve query performance.
3. Controlling LDF file growth and transaction log management
An unchecked LDF file can quickly consume disk space and degrade performance. To keep it under control:
- Choose the right recovery model—Full Recovery Mode for point-in-time restores or Simple Recovery Mode if logs aren’t needed long-term.
- Schedule frequent log backups to prevent excessive growth.
- Monitor Virtual Log Files (VLFs)—too many small VLFs slow down recovery and impact performance.
4. Separating MDF and LDF files for better performance
Storing both files on the same disk creates I/O bottlenecks that slow down queries and transactions. To optimize performance:
- Keep MDF files on high-speed SSDs for faster read/write operations.
- Store LDF files on a separate physical disk or storage array to reduce contention.
- Use RAID 10 for both redundancy and optimal performance.
5. Securing MDF and LDF files
Since these files contain critical business data, securing them is non-negotiable. Implement:
- Strict access controls—limit permissions to authorized users only.
- Transparent Data Encryption (TDE) to encrypt MDF and LDF files at rest.
- Audit logging to monitor unauthorized access or modifications.
6. Managing database migrations
When moving databases between servers, schema consistency and data integrity must be preserved. Instead of manually transferring files, using a SQL Server database migration tool can ensure a smooth transition while avoiding compatibility issues.
By following these best practices, you’ll improve query performance, reduce downtime, and keep your database secure.
How to simplify SQL Server management with dbForge Studio
Managing MDF and LDF files doesn’t have to be complicated. dbForge Studio for SQL Server simplifies essential database administration tasks, making everything from schema comparisons and data migrations to backups and transaction log management more efficient.
With dbForge Studio, you can:
- Migrate databases effortlessly – Transfer schemas and data between SQL Server instances with minimal effort.
- Automate backups and recovery – Protect your data and restore databases quickly in case of failure.
- Optimize performance – Identify bottlenecks and fine-tune your SQL Server for maximum efficiency.
- Strengthen security – Manage user access and safeguard sensitive data with built-in security tools.
Whether you’re moving databases, ensuring data integrity, or improving performance, dbForge Studio offers a comprehensive solution for SQL Server management, to simplify SQL Server management.
Conclusion
Managing MDF and LDF files effectively is essential for maintaining SQL Server performance, ensuring data integrity, and preventing downtime. You can keep your SQL Server environment running smoothly by following best practices—optimizing file storage, controlling log growth, and securing database access.
For a more efficient approach, dbForge Studio for SQL Server simplifies database management with powerful tools for migration, backup automation, performance tuning, and security management.
Ready to take your SQL Server administration to the next level? Download a free trial of dbForge Studio today and explore additional resources to enhance your database management skills.
FAQ
What is an MDF file in SQL Server?
An MDF file type is the primary data file in SQL Server, storing tables, indexes, views, and stored procedures. It holds user and system data, making it essential for database operations. Every SQL Server database requires at least one MDF file, often paired with secondary data files (.ndf) for additional storage.
What is an LDF file in SQL Server?
An LDF file (.ldf) is the transaction log file in SQL Server. It records all database changes, ensuring data integrity, rollback of incomplete transactions, and crash recovery. Without the LDF file, SQL Server cannot track transactions, making recovery and consistency management impossible. Regular log backups help prevent excessive growth.
LDF vs. MDF: What’s the difference?
The MDF file is the primary data file that stores all structured database objects, such as tables and indexes. The LDF file (.ldf) is the transaction log file, recording all database changes to ensure recovery, rollback, and data integrity. While the MDF file holds the actual data, the LDF file tracks how and when the data changes.
How do I attach MDF and LDF files in SQL Server without losing data?
To attach MDF and LDF files in SQL Server without losing data, open SSMS, connect to your server, right-click on “Databases,” and select “Attach.” Add the .mdf file, and SQL Server will usually detect the .ldf file automatically. Click “OK” to complete. If the .ldf is missing, SQL Server may create a new one, but you’ll lose transaction history.
Can I restore a SQL Server database using only an MDF file?
Yes, but with limitations. If the LDF file is missing, you can attach the MDF alone, and SQL Server will generate a new log file. However, this removes transaction history, which may impact data consistency and rollback capabilities.
What is the correct way to move MDF and LDF files to a different SQL Server instance?
First, detach the database from the original server using the sp_detach_db command. After that, move the MDF and LDF files to the new server. Once the files are in place, attach them using SQL Server Management Studio, dbForge Studio, or the CREATE DATABASE … FOR ATTACH command. It’s a good practice to run DBCC CHECKDB afterward to verify the integrity of the database.
How do I back up MDF and LDF files in SQL Server?
To back up MDF and LDF files in SQL Server, it’s recommended to use the built-in backup feature rather than copying the files manually. In SQL Server Management Studio, right-click the database, go to Tasks, and choose Back Up. Select a full backup and specify the destination path. This creates a .bak file, which is the preferred and safer option for restoring your database.
Can I restore a database from an MDF file using dbForge Studio?
Yes. dbForge Studio allows you to attach an MDF file and create a new LDF file format if needed. However, if a full database backup is available, it’s best to restore from it for a complete recovery.
How does dbForge Studio handle database corruption in MDF and LDF files?
dbForge Studio enables the execution of the DBCC CHECKDB query, assisting in the detection of corruption in MDF and LDF files. It also offers schema and data comparison tools to identify and restore lost or corrupted records.
How can I use dbForge Studio to move MDF and LDF files to another SQL Server?
To move MDF and LDF files to another SQL Server using dbForge Studio, you can start with the Detach & Attach feature or use the Backup and Restore functionality for a smooth transfer. dbForge Studio also offers a Copy Database wizard, which simplifies the migration process. For more control, you can use Schema Compare and Data Compare to move structure and data, or generate SQL scripts to recreate the database on the target server. With dbForge Studio, database migration becomes faster and more reliable, ensuring minimal downtime.