Microsoft SQL Server is recognized as a robust relational database management system (RDBMS) designed for the efficient storage and management of large volumes of data. The system provides many features and tools required to develop and administer databases. As a result, SQL Server stands as a popular solution among developers and enterprises for completing different tasks in the field of data.
Understanding how to create a database in SQL Server is essential for managing data effectively in today’s business environment. The process enables better structure, access control, and reliability across applications. Here are the key points that highlight the value of this: :
- Data organization: SQL databases allow you to structure information into a logical system. This makes it easier to keep, update, and use data in the future.
- Effective access management: In SQL Server, you can restrict permissions and rights to sensitive database records.
- Backup and recovery: It’s possible to save and retrieve copies of data in an emergency.
- Support for big data sets: SQL software is good at coping with extensive information loads.
- Data integrity: You can set rules and limitations for data consistency. This strategy is crucial to avoid possible errors.
Contents
Important information
Prerequisites
To be able to create a database in SQL Server for beginners with the suggested three methods, you need to install:
Create a database in SQL Server
To create a database in SQL Server, you can use Transact-SQL (T-SQL) in SQL Server Management Studio (SSMS) and dbForge Studio for SQL Server.
SQL Server Management Studio (SSMS) is a powerful tool that delivers advanced database administration features. With its help, you can create a database in SSMS, tables, indexes, triggers, and other objects.
dbForge Studio for SQL Server is another robust instrument for developing databases in SQL Server. It provides extensive features for working with databases, including convenient visual database design, integrated tools for query optimization, support for version control systems, and much more.
Transact-SQL (T-SQL) is commonly used to create a database in SQL Server. It’s a programming language that performs various operations with data, such as generating tables, indexes, stored procedures, managing access, and so on. T-SQL “create database” commands help developers build complex structures of databases and adjust them to business requirements.
In the following sections, we’ll demonstrate how to create the development database.
Method 1: Create T-SQL in SQL Server Management Studio
1. Open SSMS and connect to the instance where you want to create your database.
2. Click New Query and type the statement:
CREATE DATABASE development;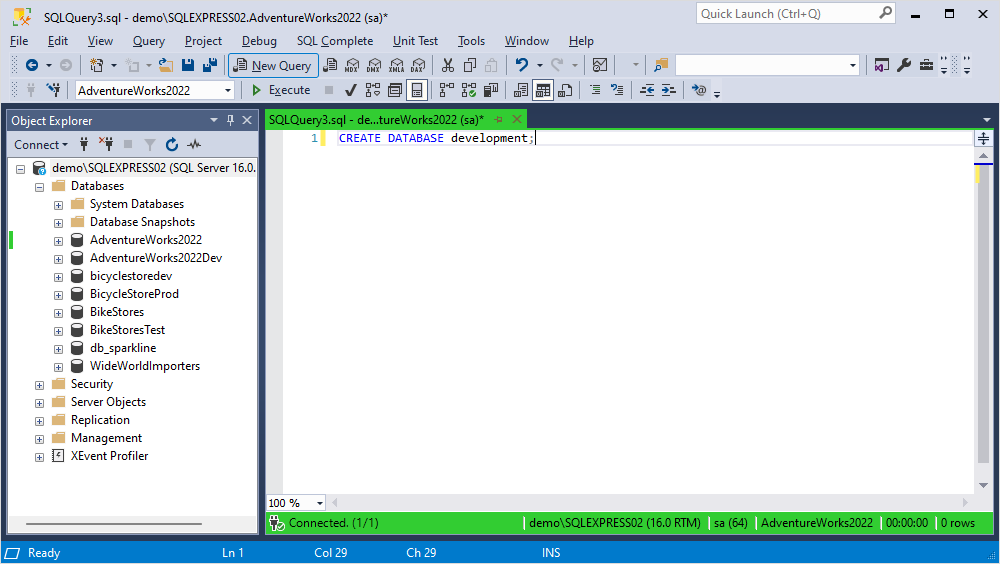
3. To execute the query, click Execute or press F5.
4. To check the created database, refresh Object Explorer.
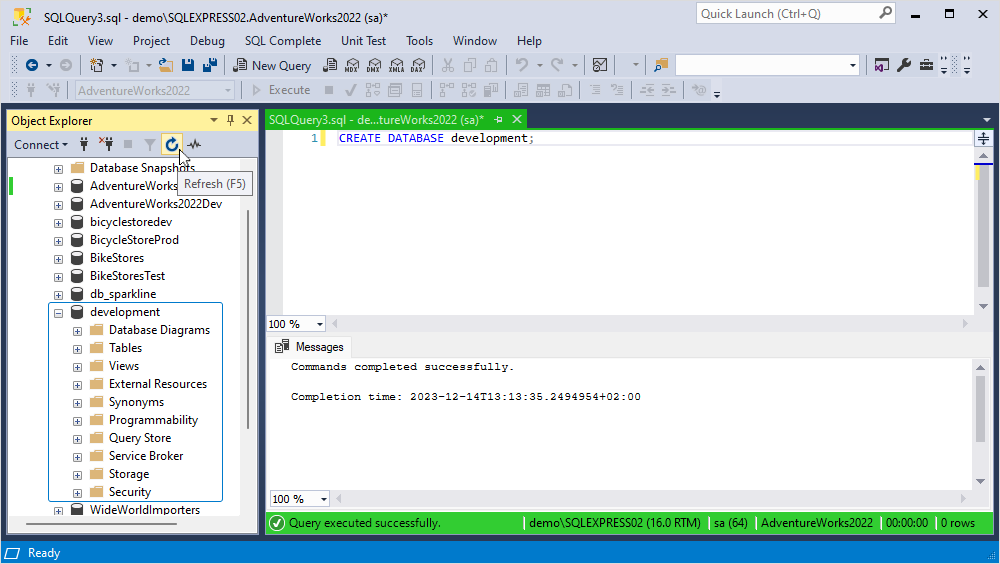
This process is straightforward and trouble-free, but sometimes, issues can arise while creating databases. To avoid common errors like existing database name conflicts, we’ve prepared several tips:
- Review database names already on the server to ensure you will not create a duplicate one.
- Use a unique name for your database. This approach will help to identify the purpose or context of the database.
- Consider schema ownership when you create multiple databases to skip confusion or conflicts between databases.
- Ensure you have the necessary permissions and rights to create a database on the required SQL Server instance.
- Choose a name that does not contain reserved words or special characters, as they might cause syntax errors.
- Test the creation process in a non-production environment to detect and solve issues beforehand.
Method 2: How to Create a Database in SQL Server Management Studio (SSMS)
Also, you can create a database with the New Database option in SSMS.
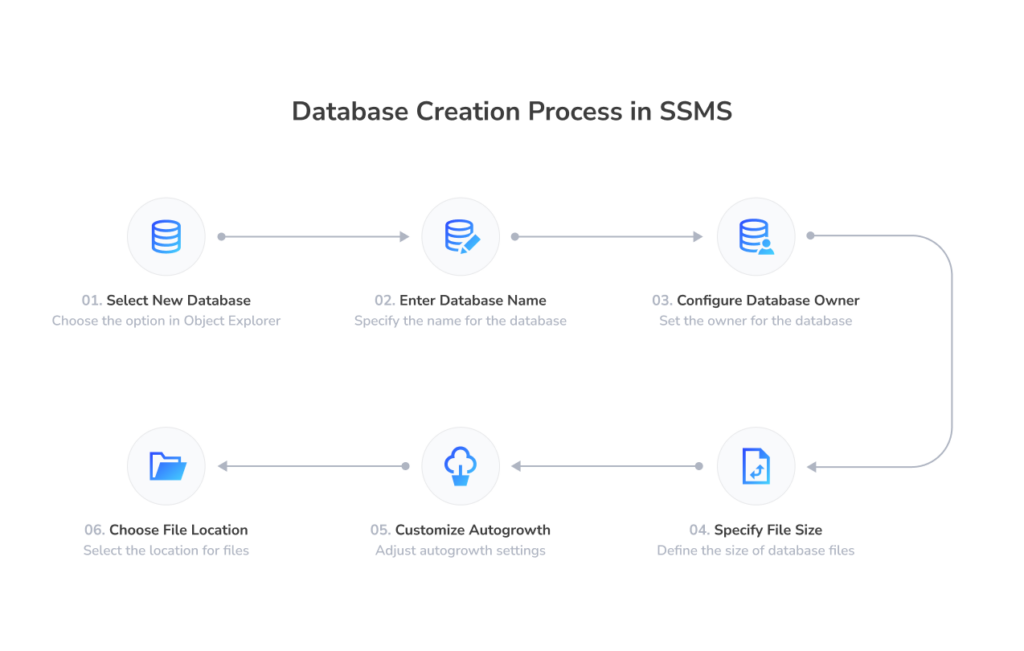
To create a new database in SQL Server, proceed with the following steps:
1. In Object Explorer, right-click Databases and select New Database.
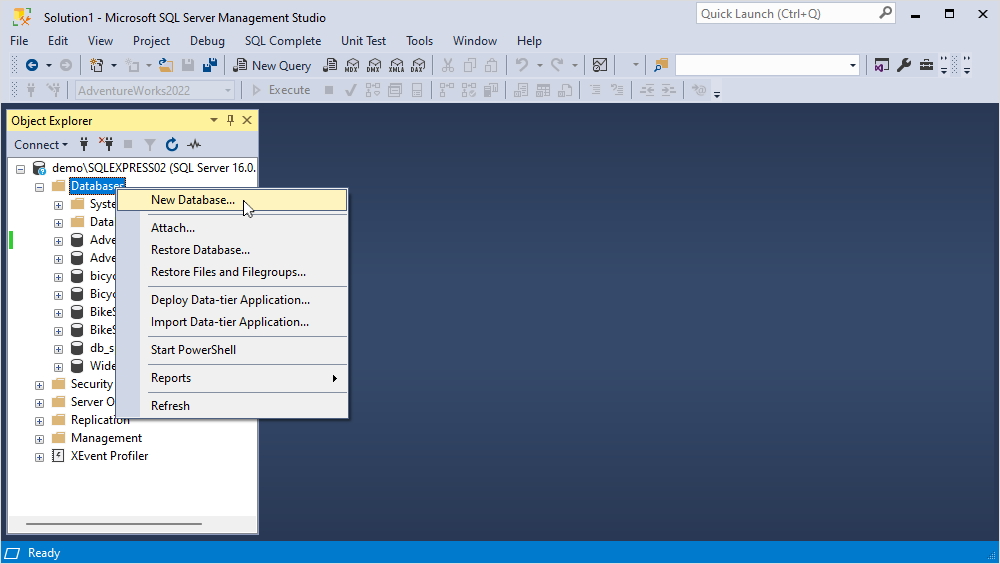
2. In the Database name field, enter the required name for your database.
3. To configure the database owner, click three dots and type the name into the field.
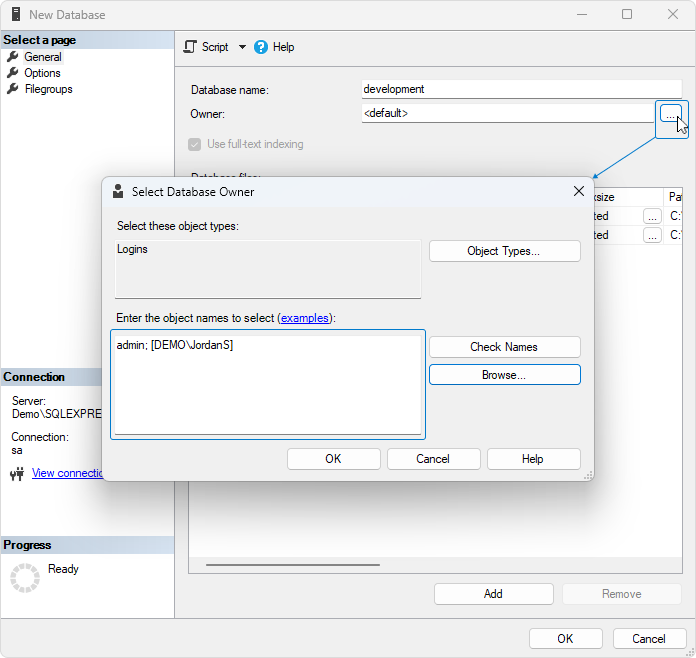
Additionally, you can select the necessary name from the list of existing usernames on the instance by clicking Browse.
4. Specify the desired size for the database files.
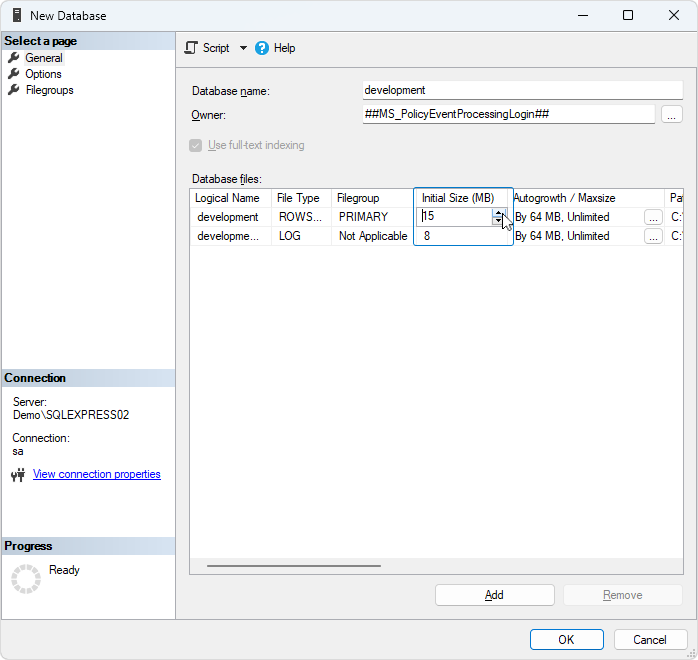
If you need to add a data or transaction log file, click Add.

Enter the file name, choose the file type and filegroup, and then set the initial size.

5. Customize the autogrowth settings for the files. Click three dots, adjust the options to your needs, and click OK.

6. Choose the location where the database files will be stored. Click three dots and specify the required folder.
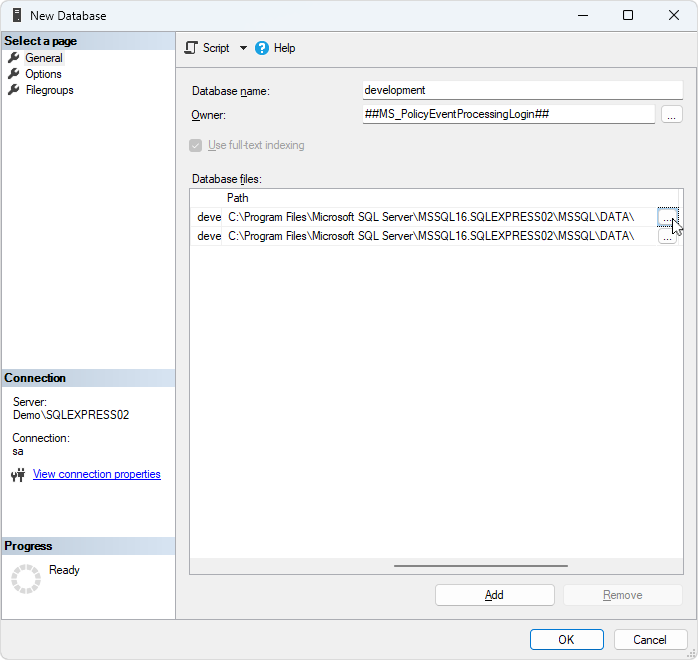
7. Having configured everything you need, click OK. To check the created database, refresh Object Explorer.
Method 3: Using dbForge Studio for SQL Server
In the sphere of database management, dbForge Studio for SQL Server stands as a powerful alternative to SQL Server Management Studio (SSMS). The tool provides an advanced suite of features to optimize work with databases. dbForge Studio is designed to meet the demanding requirements of developers, administrators, and database specialists who want to have a reliable platform for efficient development and administration.

Let’s see how easy it is to create the same development database in dbForge Studio for SQL Server.
1. Navigate to Database > New Database.
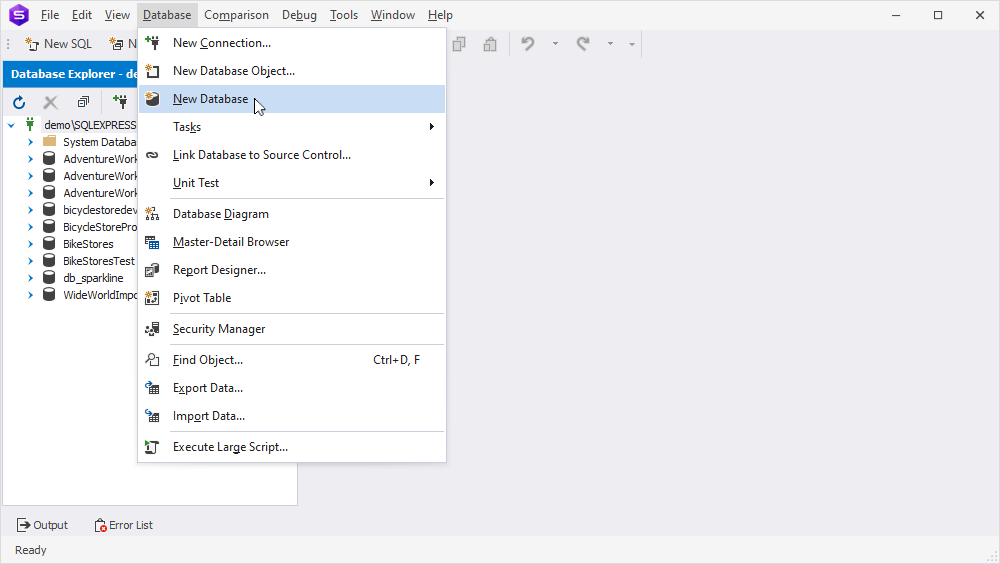
2. Enter the database name in Name.
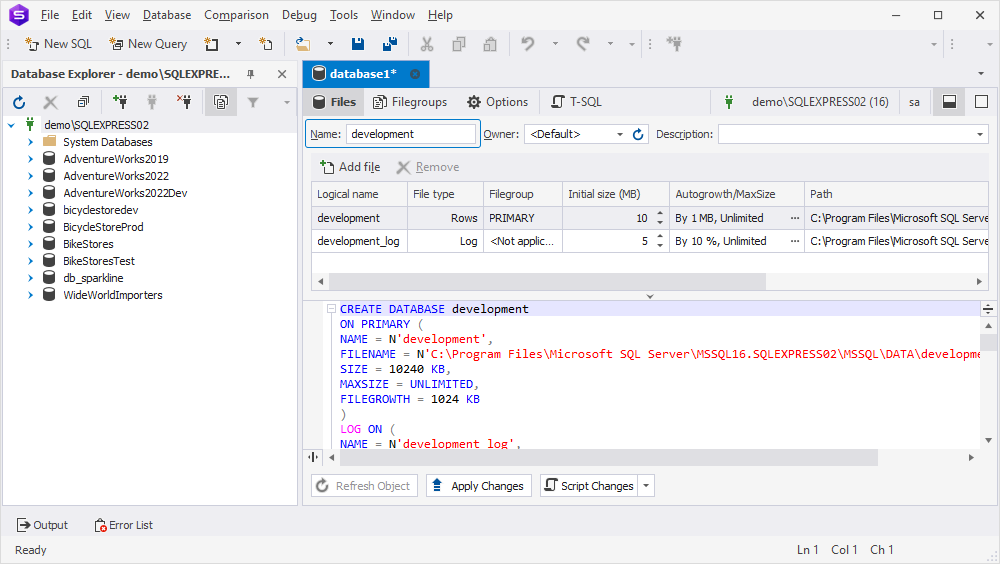
3. To change the owner name, choose the necessary one from Owner.
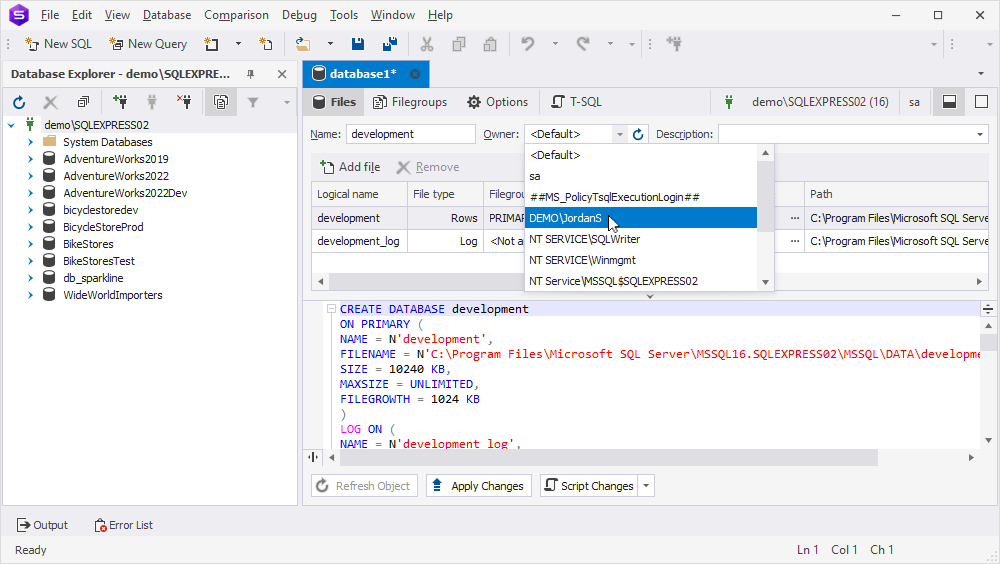
4. Set the initial size for the database files.
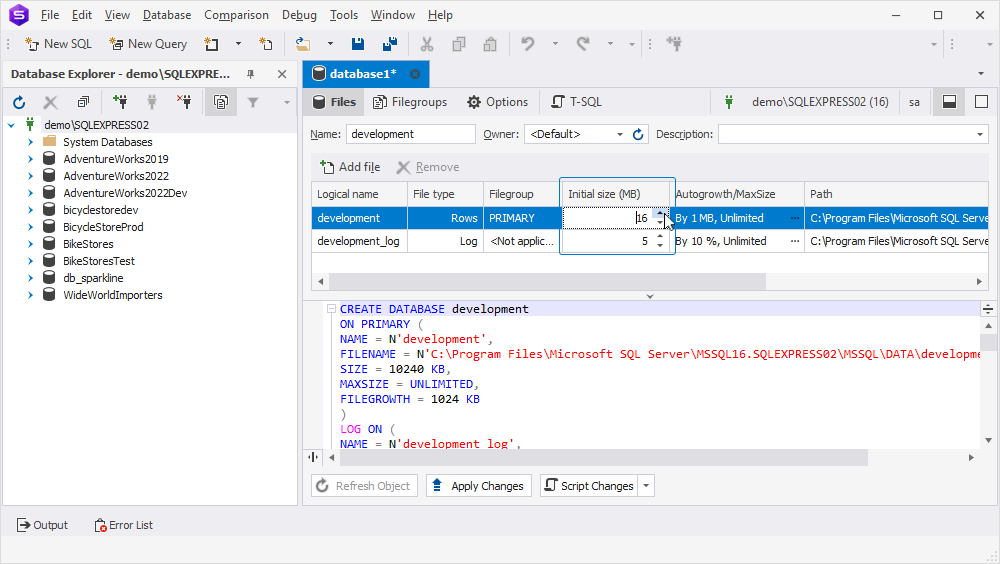
5. To configure the autogrowth options, click three dots next to the required file.
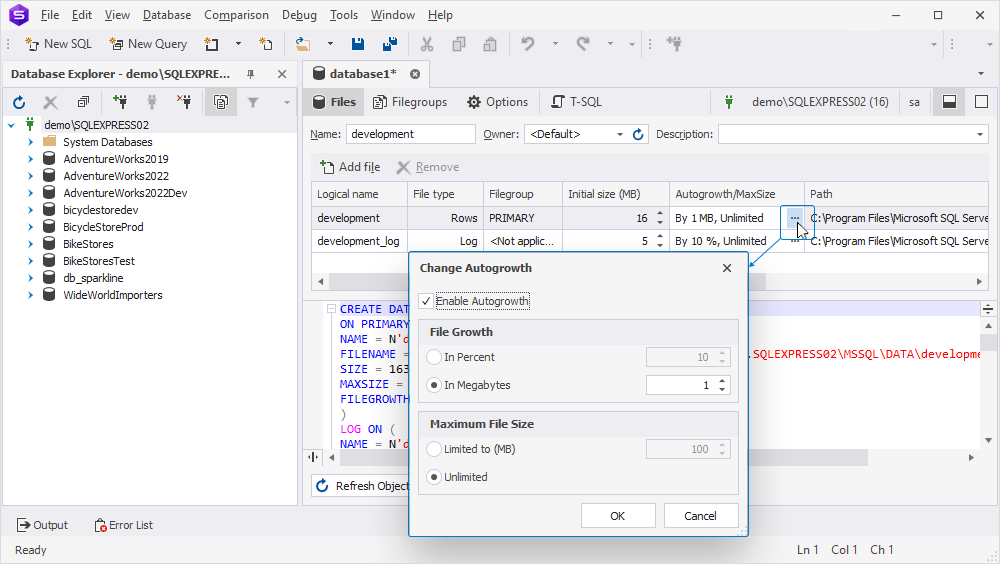
6. To change the path of the files, click three dots.
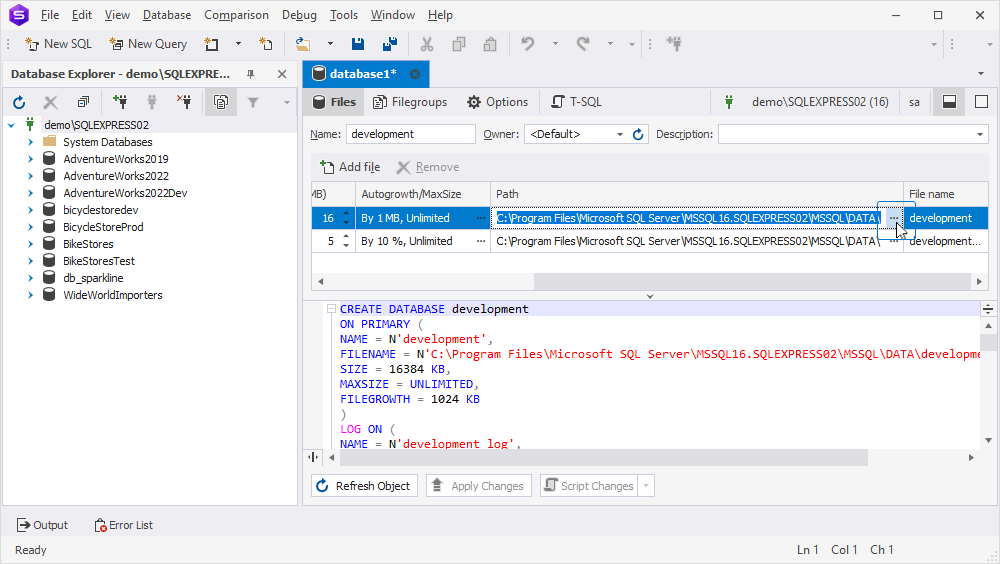
7. On the Filegroups tab, you can add a new filegroup.
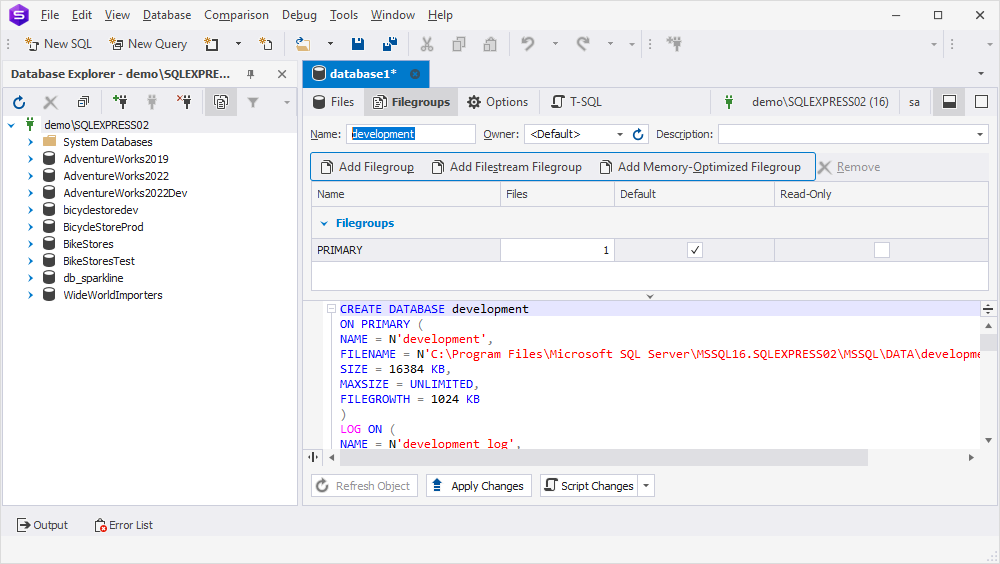
8. The Options tab contains different customizable database settings.

9. To create the database, click Apply Changes.

Post-creation steps
Currently, the newly created database is empty. It’s required to add objects, such as tables, views, procedures, etc, to it. In this example, we’ll show you how to insert the testdate table with two columns.
1. Right-click the database, point to New Object, and select Table.
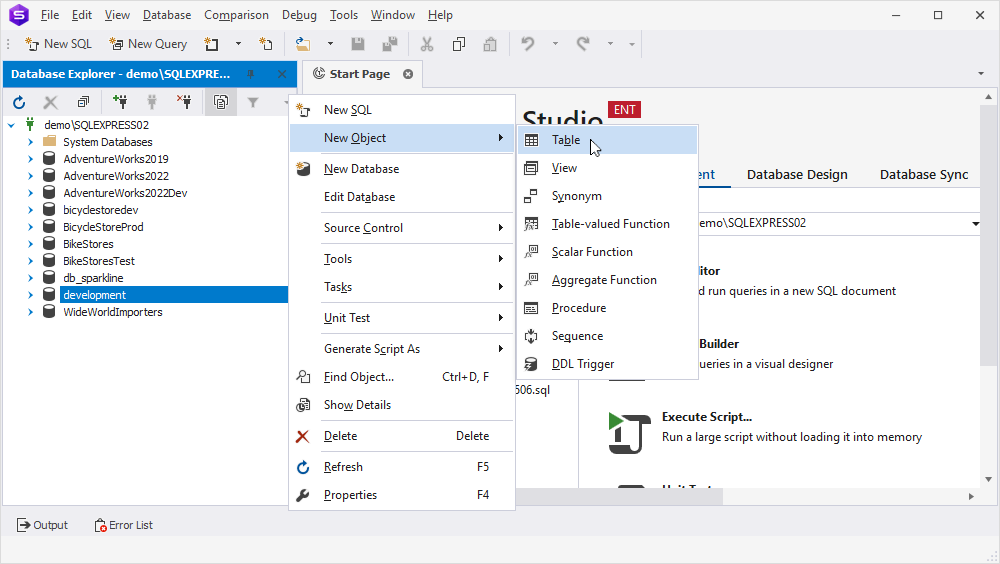
2. Name the table and choose the necessary schema.
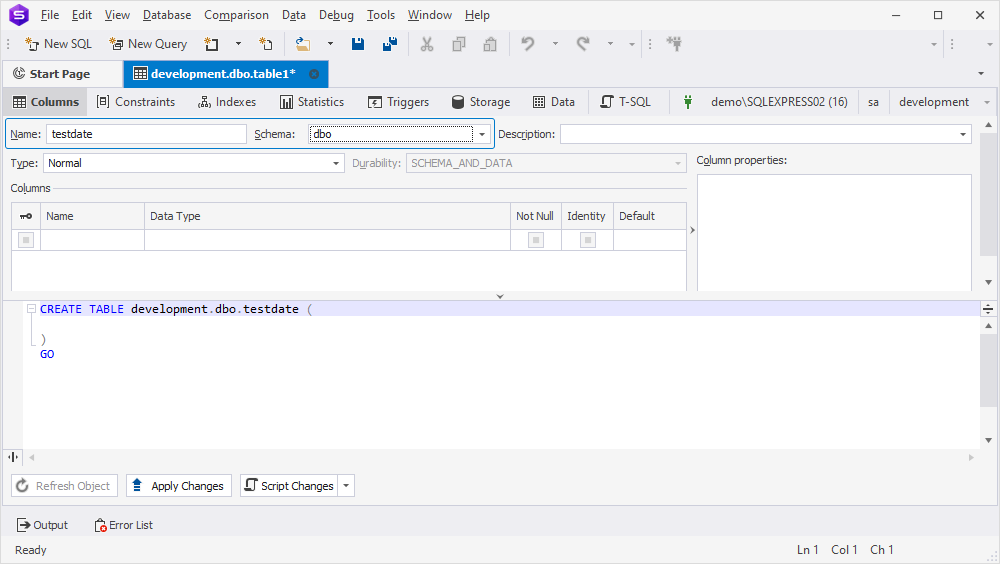
3. Set the table type.
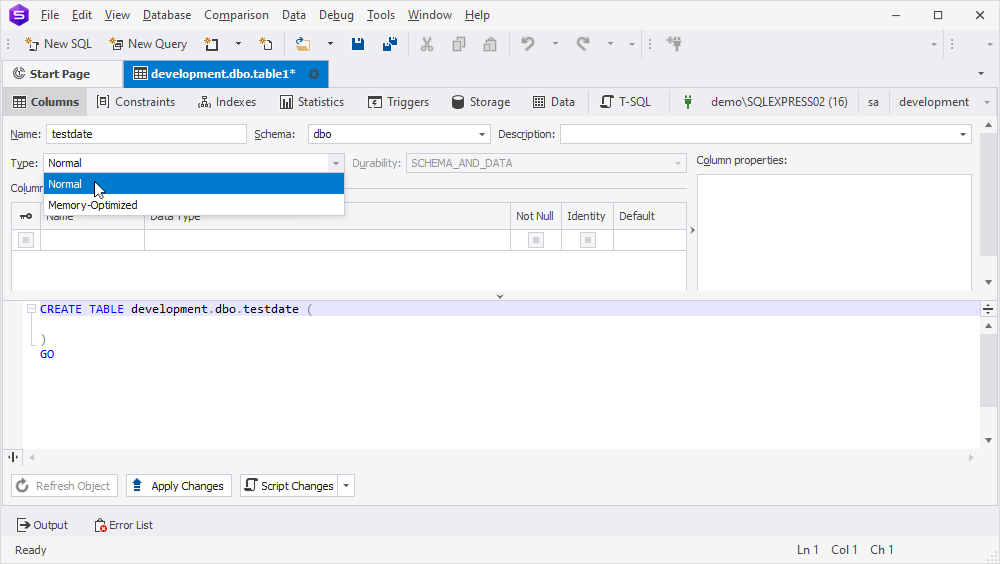
4. Let’s add some columns. Right-click in the Columns section and select New column.
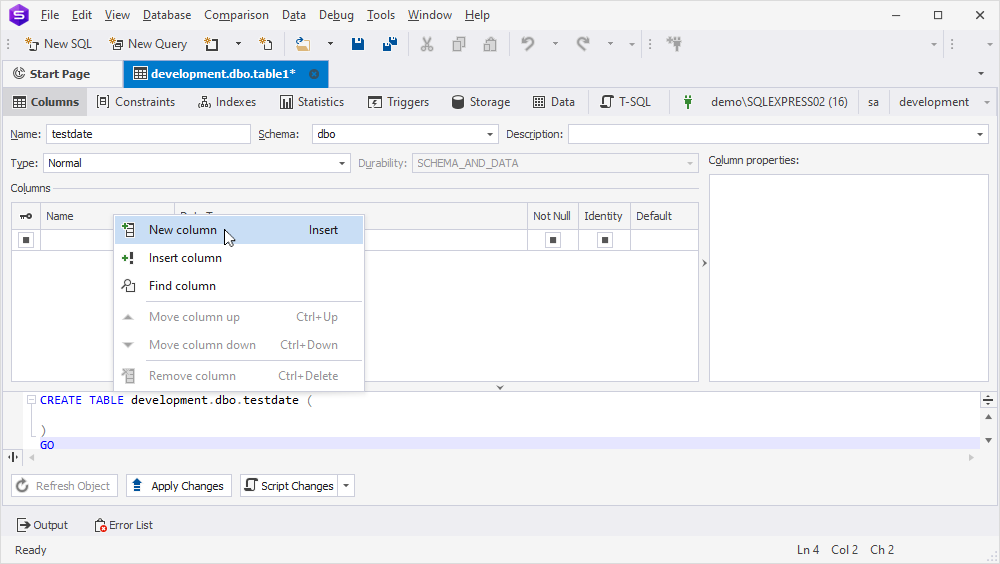
5. Type the column name and choose whether to allow nulls. To specify the column as a primary key, click the checkbox next to the column name.
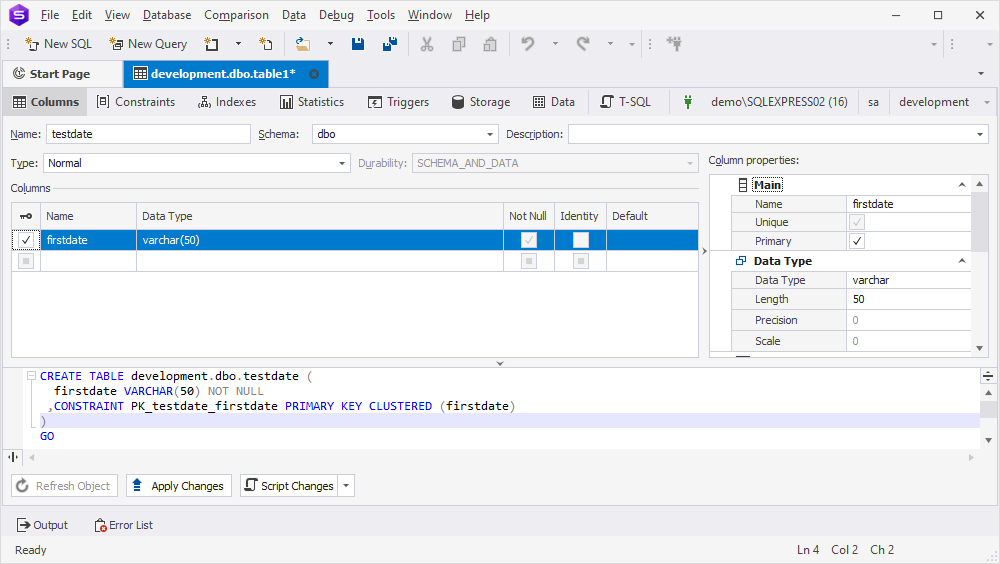
6. Similarly, you can add as many columns as you need. To apply the changes, click Apply Changes.
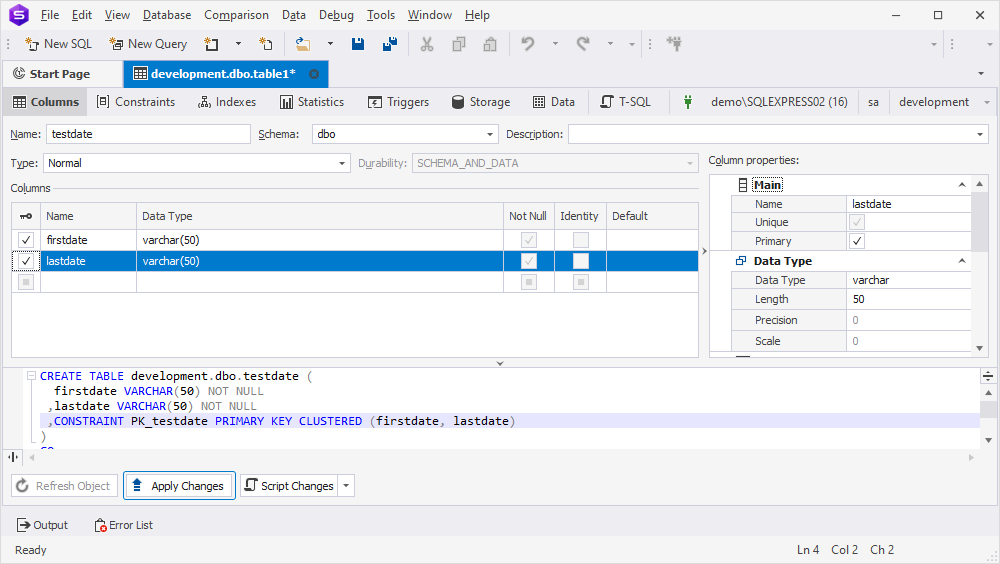
The table with the columns will be visible in the database.
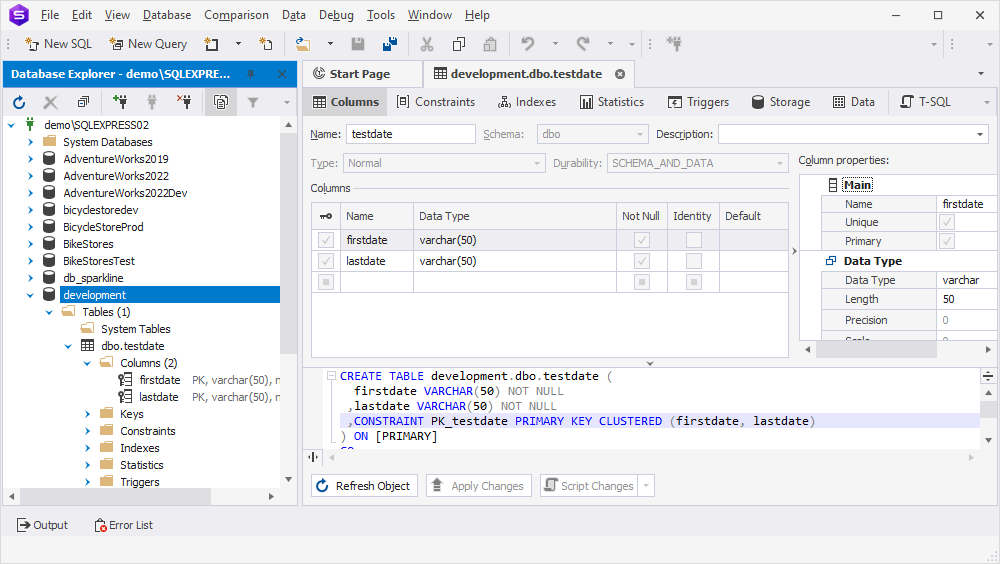
Great! We have the database and table with two columns. But this is not the end yet. We should populate these columns with some data. For this, proceed with these steps:
1. Right-click the table and navigate to Generate Script As > INSERT > To New SQL Window.
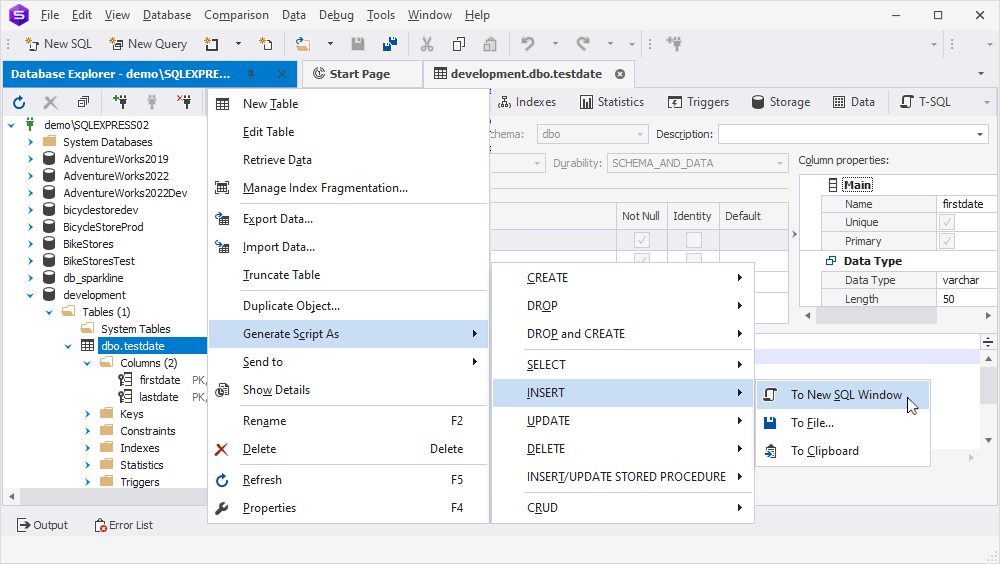
2. Enter the values and click Execute.
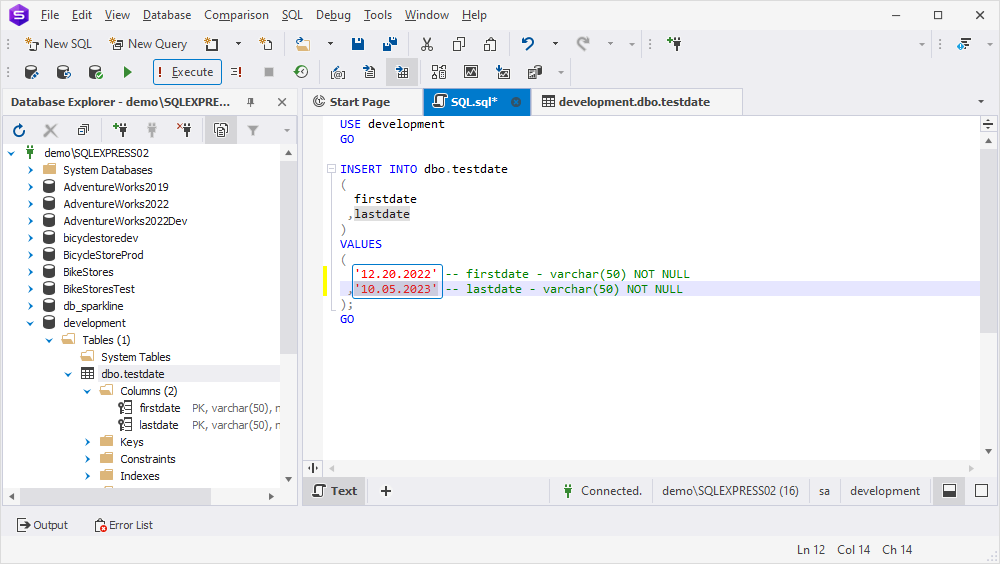
3. To check the successful result, right-click the table and select Retrieve Data.
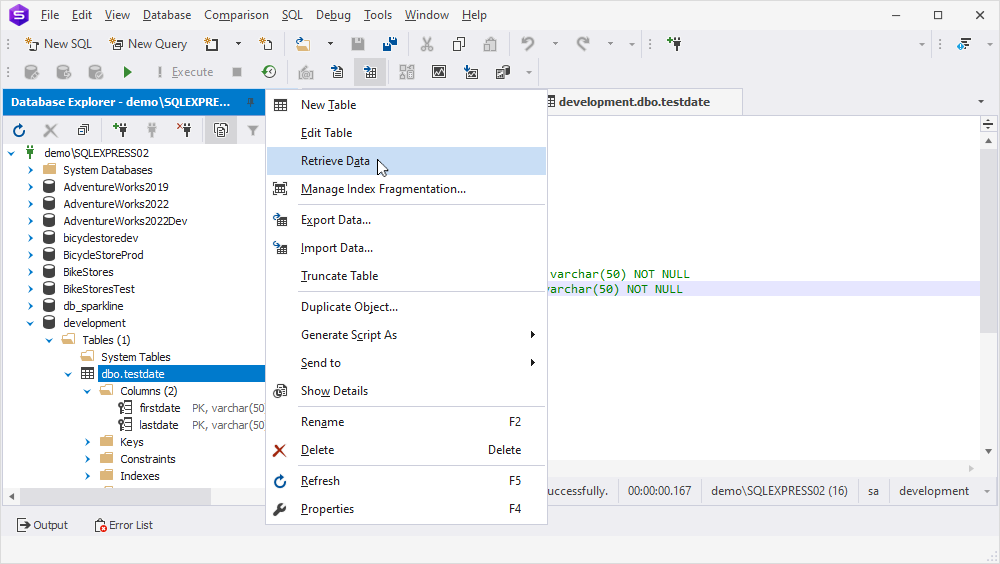
And you’ll see the added values.
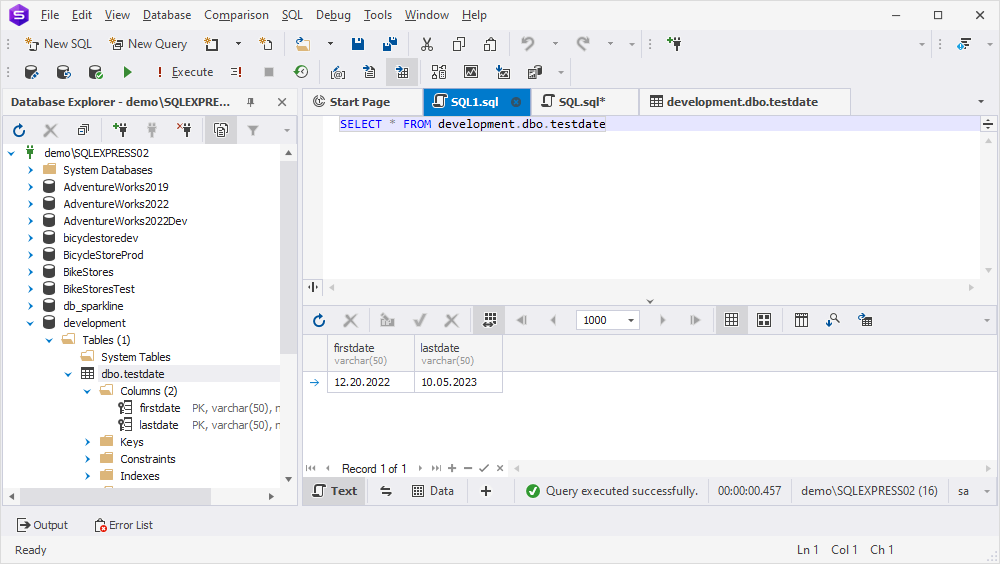
Additional information
Tips and best practices
In this section of the article, we would like to highlight some common approaches that should be applied to each database in SQL. These methods are generally accepted norms for simplifying database management.
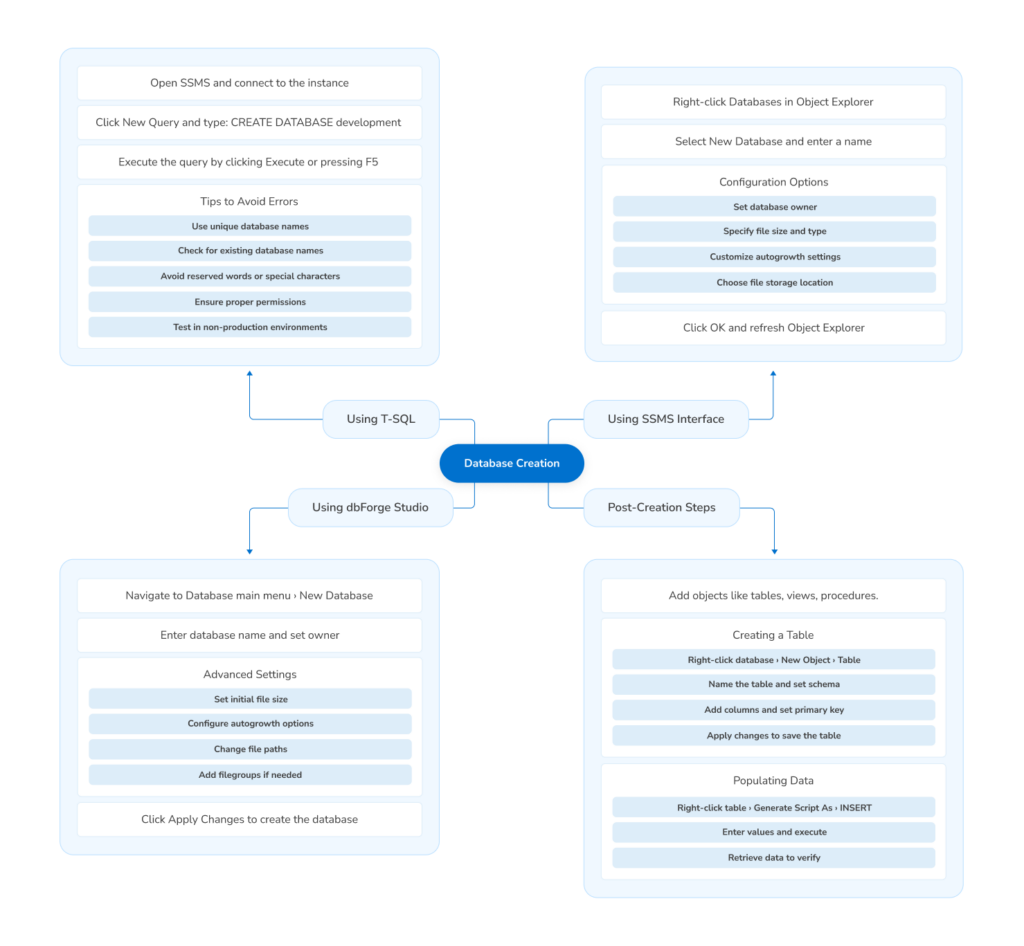
Everyone who deals with database development knows that security measures are a must. That’s why you must consider protecting confidential data from unauthorized access or malicious attacks. These essential principles can help reduce the risk of unauthorized access and information leaks. We suggest that you learn about our considerations regarding this:
- Implement complex passwords, multi-factor authentication (MFA), and role-based access control (RBAC) to control access to your databases.
- Use monitoring and logging tools to check database activities and collect performance statistics. Configure alerts to be notified of unusual behavior.
- Establish Transparent Data Encryption (TDE) to encrypt data files and utilize SSL/TLS for secure communication between the database server and client applications.
- Develop a secure way for the backup and recovery strategy to ensure that you can restore critical data in case of any failures.
- Configure Firewall rules to restrict access to the database server from unauthorized IP addresses.
- Ensure compliance with relevant data protection regulations (such as GDPR, HIPAA, or others, depending on the industry) to avoid legal issues and maintain data privacy standards.
Another aspect you should focus on is performance. Implementing effective productivity-tuning strategies can enhance the database’s ability to handle workloads, queries, and transactions. Here are essential steps for improving efficiency for new databases:
- Design the database schema according to strategies that reduce redundancy and ensure data integrity. Create indexes on tables to enhance query performance.
- Check that the database server has enough resources like CPU, memory, and storage to operate workloads.
- Monitor and optimize SQL queries using query execution plans, indexes, and rewriting inefficient statements.
- Use performance monitoring tools to track database performance metrics like CPU usage, memory consumption, and query execution times.
- Plan for future growth by considering scalability options such as partitioning, sharding, or scaling up/out resources.
- Follow best practices recommended by the database platform to optimize performance.
By implementing these steps and continuously monitoring and refining the database’s productivity, you can ensure that your new databases are optimized for efficiency, scalability, and responsiveness.
| Method | Steps Overview | Key Tips |
|---|---|---|
| T-SQL in SSMS | – Open SSMS and connect to the instance. – Click ‘New Query’ and type: CREATE DATABASE myDatabase; – Execute the query and refresh Object Explorer. | – Use unique database names to avoid conflicts. – Test in a non-production environment first. |
| SSMS GUI | – Right-click ‘Databases’ in Object Explorer and select ‘New Database’. – Enter the database name and configure owner, size, and file locations. – Click ‘OK’ to create the database. – Add a table with 3 columns via the GUI. | – Avoid reserved words in names. – Ensure proper permissions before starting. |
| dbForge Studio | – Navigate to ‘Database > New Database’. – Enter the database name and configure owner, size, and file paths. – Use the ‘Filegroups’ and ‘Options’ tabs for advanced settings. | – Leverage the ‘Options’ tab for custom settings. – Use the ‘Filegroups’ tab for better file organization. |
FAQ
You can create a new database in SQL Server in several ways: using SQL Server Management Studio (SSMS) through the graphical interface or executing a T-SQL CREATE DATABASE statement. Alternatively, dbForge Studio for SQL Server provides an intuitive interface that enables you to create databases using a visual editor or directly via SQL queries.
The following SQL command is used in this case: CREATE DATABASE myDatabase;
This command creates a new database with the designated name.
To create a database, open SQL Server Management Studio (SSMS) and connect to the target server. You can create the database by right-clicking the “Databases” folder in Object Explorer, selecting “New Database”, filling in the required properties, and clicking “OK”. Alternatively, you can execute a T-SQL CREATE DATABASE command in the New Query window to customize the configuration. In dbForge Studio for SQL Server, connect to the server, open the Database menu, select “New Database”, configure your settings using the visual designer, and click “Apply Changes” to finalize the creation.
A database in SQL Server is an organized collection of data, which is managed by the SQL Server engine. It is structured into tables and, optionally, schemas that serve to strengthen data security and improve its organization. The primary function of such databases is to allow users to store, retrieve, and manipulate data using SQL queries in an efficient way.
Conclusion
As you can see, there are several ways to create a database in SQL, and it’s up to you which one to choose. While dbForge Studio for SQL Server and SQL Server Management Studio are crucial for SQL Server users, each offers unique features and benefits that satisfy different preferences and requirements.
dbForge Studio impresses with its intuitive interface and a comprehensive environment for database development, management, and optimization. Its user-friendly interface and support for various database-related tasks make it a valuable tool for developers and administrators. Download dbForge Studio for SQL Server and enjoy the possibilities of efficient database solutions!

