Microsoft Access is a relational system for managing databases that is used to create small-scale databases for a single user or small teams. MySQL is a robust open-source relational database management system for more extensive data volumes and web applications.
With the help of dbForge Studio for MySQL, you can easily migrate data from Microsoft Access to MySQL and preserve data and functional integrity. This process will allow you to utilize a more scalable and powerful MySQL infrastructure for convenient management of your database contents.
Contents
- Why migrate from Microsoft Access to a MySQL database?
- Prerequisites
- How to import data from Microsoft Access into a MySQL database
- Common challenges when converting access to MySQL
- Tools to help with access to MySQL migration
- Troubleshooting Access to MySQL conversion issues
- Conclusion
- Frequently asked questions
Why migrate from Microsoft Access to a MySQL database?
Teams often convert Access databases to MySQL to improve performance, enable multi-user access, and scale applications for more demanding environments. Here’s why that move makes sense:
- Scalability: MySQL provides better scalability for big data and more complicated projects in comparison with Microsoft Access.
- Performance: MySQL can deliver greater speed and productivity for database operations, especially under conditions involving a large volume of concurrent queries.
- Reliability and security: MySQL has advanced functionality to guarantee data protection and consistency, including backup and replication, to ensure uninterrupted operation.
- Support for web applications: MySQL is more commonly used in web development, facilitating integration with web servers and the development of web-oriented applications.
- Cross-platform compatibility: MySQL is available across multiple platforms (Windows, Linux, macOS), offering more flexibility in deployment options compared to the Windows-centric Microsoft Access.
Prerequisites
Before you migrate Access to MySQL, make sure the following tools and components are ready:
- Exported data from Microsoft Access
- dbForge Studio for MySQL
- Microsoft Access Database Engine. It will install components that facilitate data transfer between Microsoft Access files and non-Microsoft Office applications.
How to import data from Microsoft Access into a MySQL database
In this section, we’re going to show you how to migrate Access to MySQL by importing the film_actor table, originally exported from Microsoft Access, into the sakila database using the Data Import Wizard in dbForge Studio for MySQL. Here’s how to implement it:
Import Microsoft Access data
In this section, we’re going to show you how to migrate Access to MySQL by importing the film_actor table, originally exported from Microsoft Access, into the sakila database using the Data Import Wizard in dbForge Studio for MySQL. Here’s how to implement it:
1. In Database Explorer, right-click the required database and navigate to Tasks > Import Data.
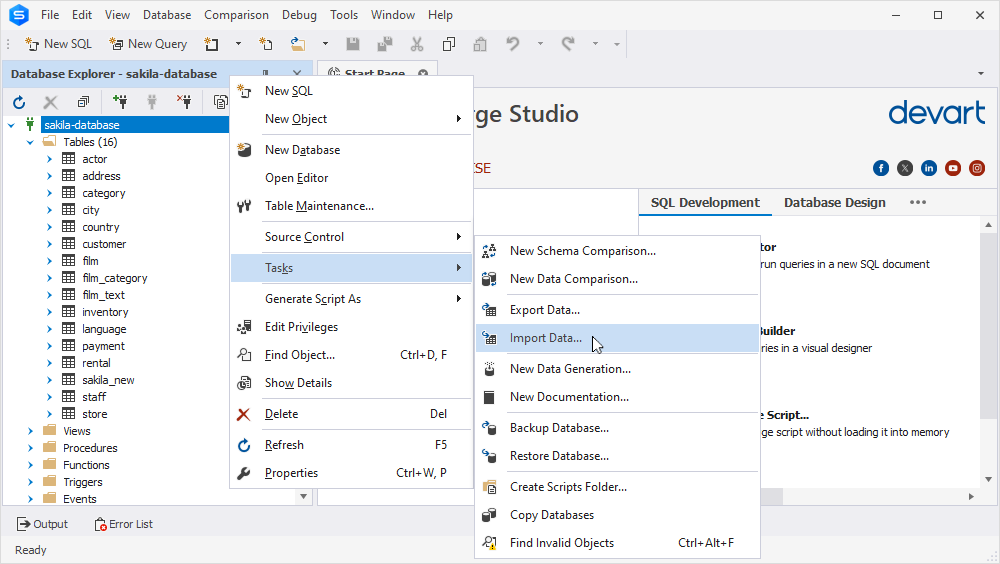
2. Select MS Access and click three dots to specify the path to the file you want to import.

Note that you can save the import settings as a template for future uses. For this, click Save Template on any Wizard page.
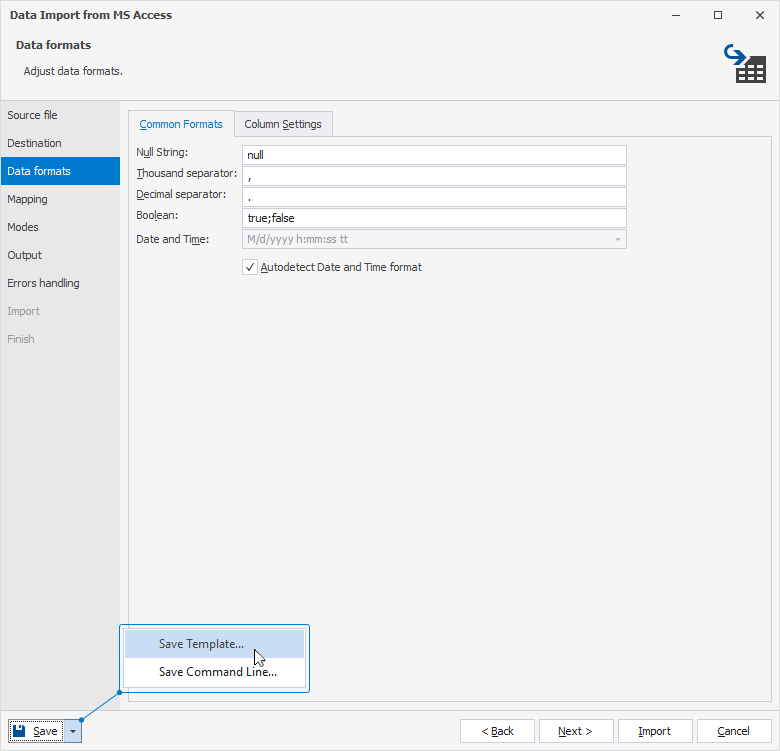
3. Select the file and click Next.
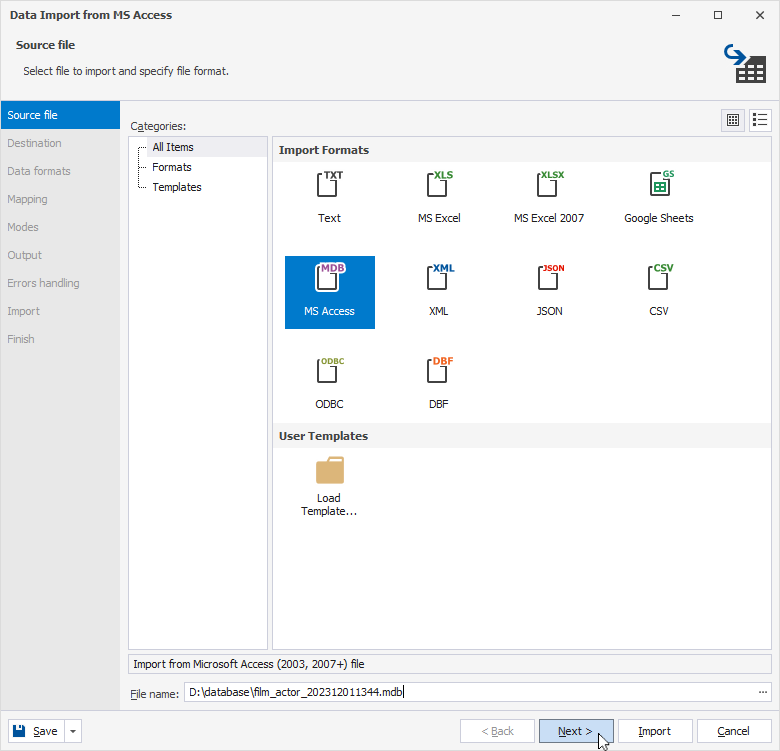
If the file is protected with a password, the Open MS Access Database dialog appears where you should enter the password.
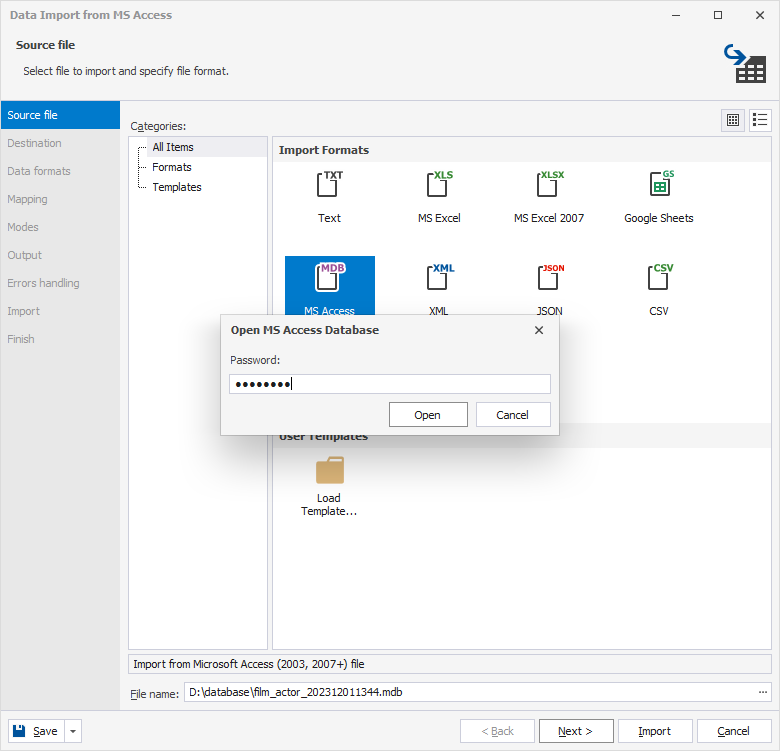
4. If you want data to be imported to a new table, select New table and provide a name for it. To import data to an existing table, select Existing table and choose the desired one. After that, click Next.
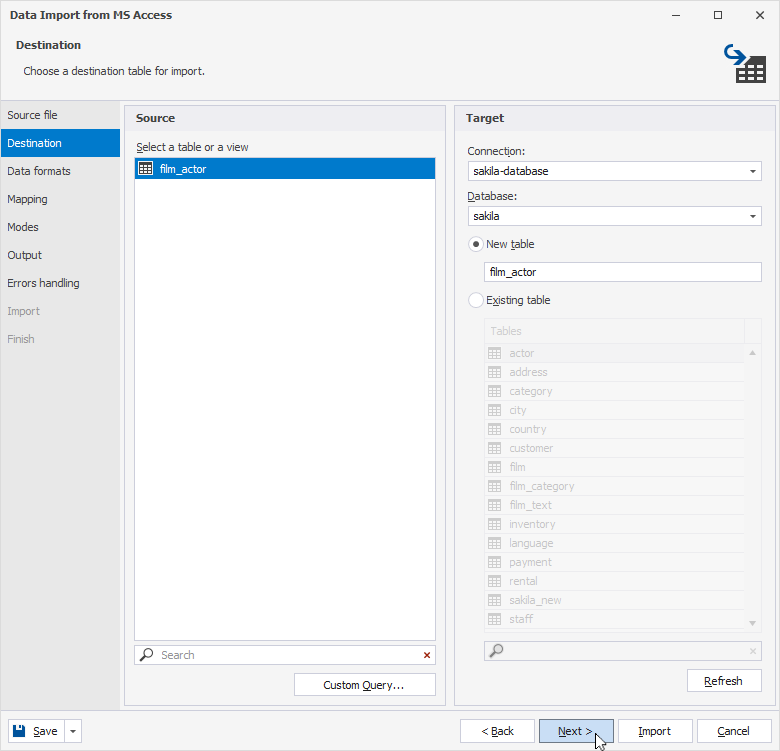
5. Configure data formats for the source data and click Next.
6. Map the Source columns to the Target ones. If you are importing the data into a new table, dbForge Studio will automatically create and map all the columns. If you are importing into an existing table, only columns with the same names will be mapped, the rest should be mapped manually. (If no columns with the same name are found, they are mapped in succession – the 1st column in Source with the 1st column in Target, etc.).
See the Target columns at the top and the Source columns at the bottom of the wizard page. Click Source column fields and select the required columns from the drop-down list.
To cancel mapping of all the columns, click Clear Mappings on the toolbar. To restore it, click Fill Mapping.
If you are importing to a new table, you can edit the Target column properties by double-clicking them in the top grid. Select the Key check box for a column with a primary Key and click Next.
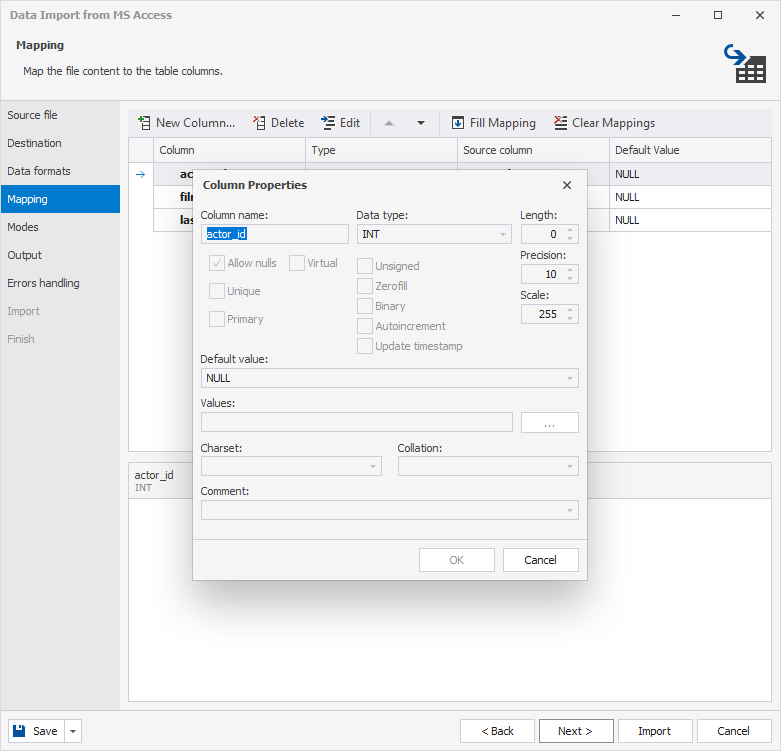
You should select at least one column with a primary key. Otherwise, some of the import modes on the Modes wizard page will be disabled.
7. Select an import mode to define how dbForge Studio should import the data. Click Next.
8. Select an output option and click Next:
- Open the data import script in the internal editor: The script will get opened in dbForge Studio for MySQL after the import process.
- Save the data import script to a file: The script will be saved to the specified file.
- Import data directly to the database: Data will be added to the selected database.
9. Select how dbForge Studio should handle errors during import and whether you want to get a log file with details about the import session.
10. Click Import.
11. After the import process is completed, click Finish.
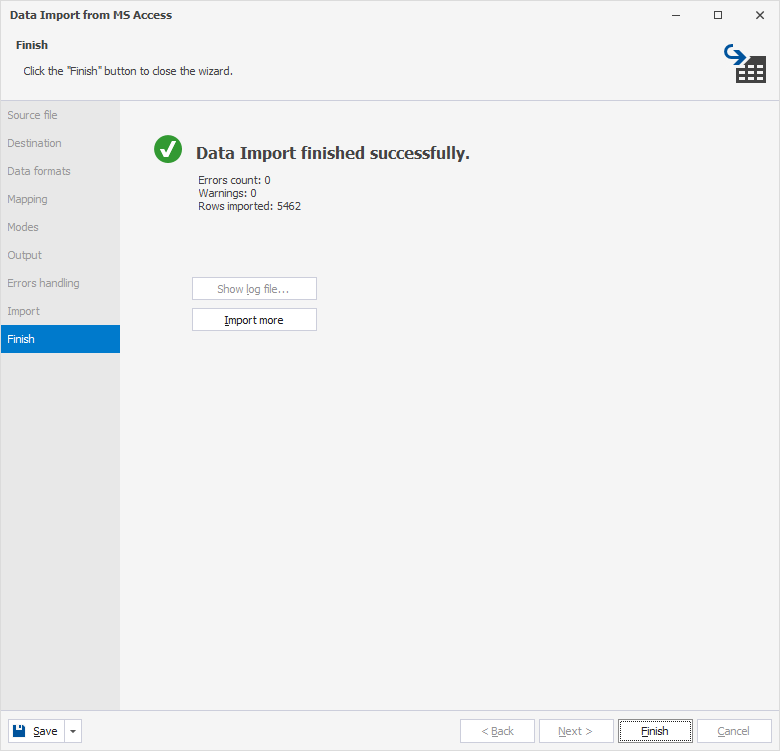
The imported table will be visible in the database.
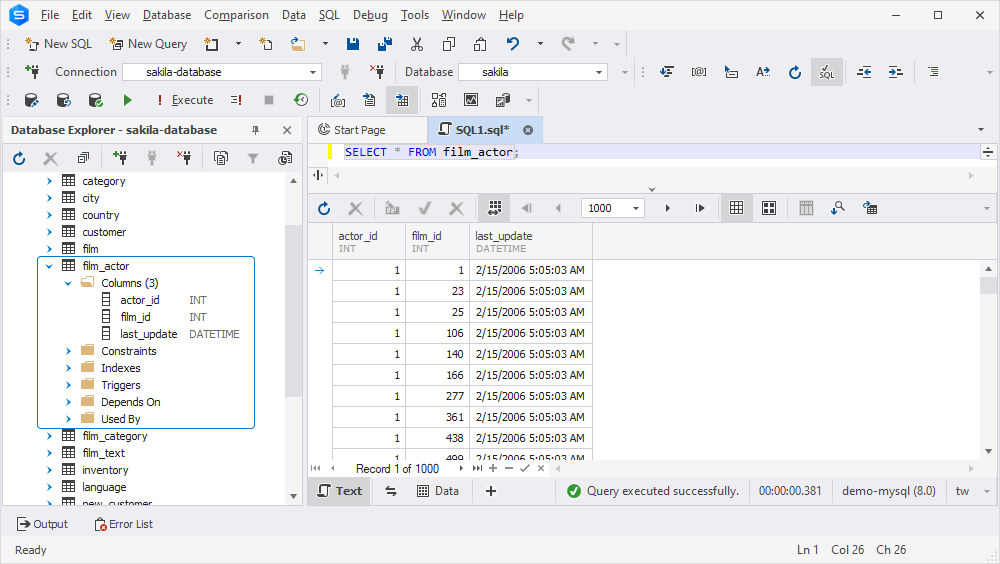
Configure constraints
After importing all necessary tables, you can set up or correct relations between the converted tables by creating/editing foreign keys if required.
Create or edit a foreign key
1. Right-click the necessary table and select Open Editor.
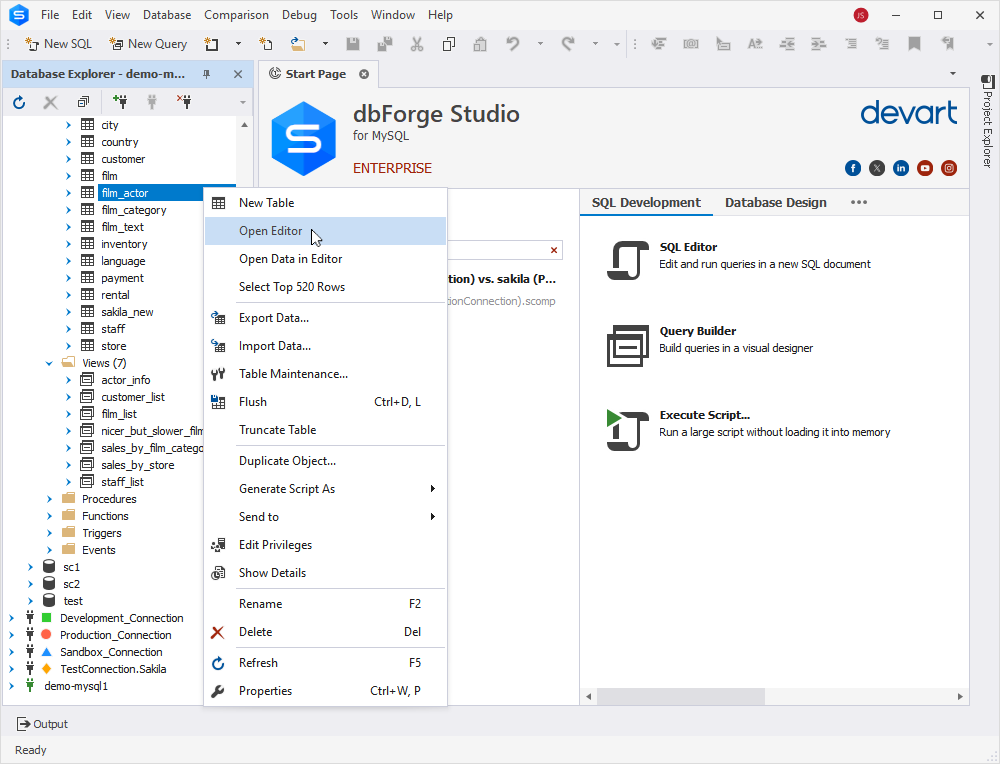
2. Click Constraints.
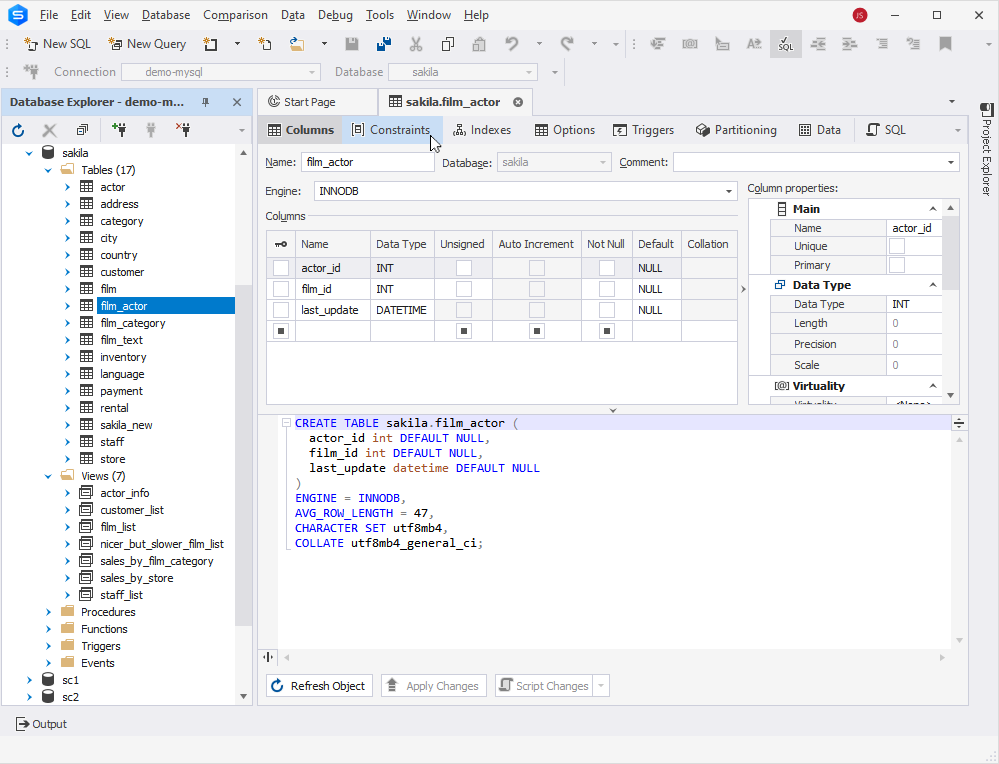
3. To create a new foreign key, right-click and select Add Foreign Key.
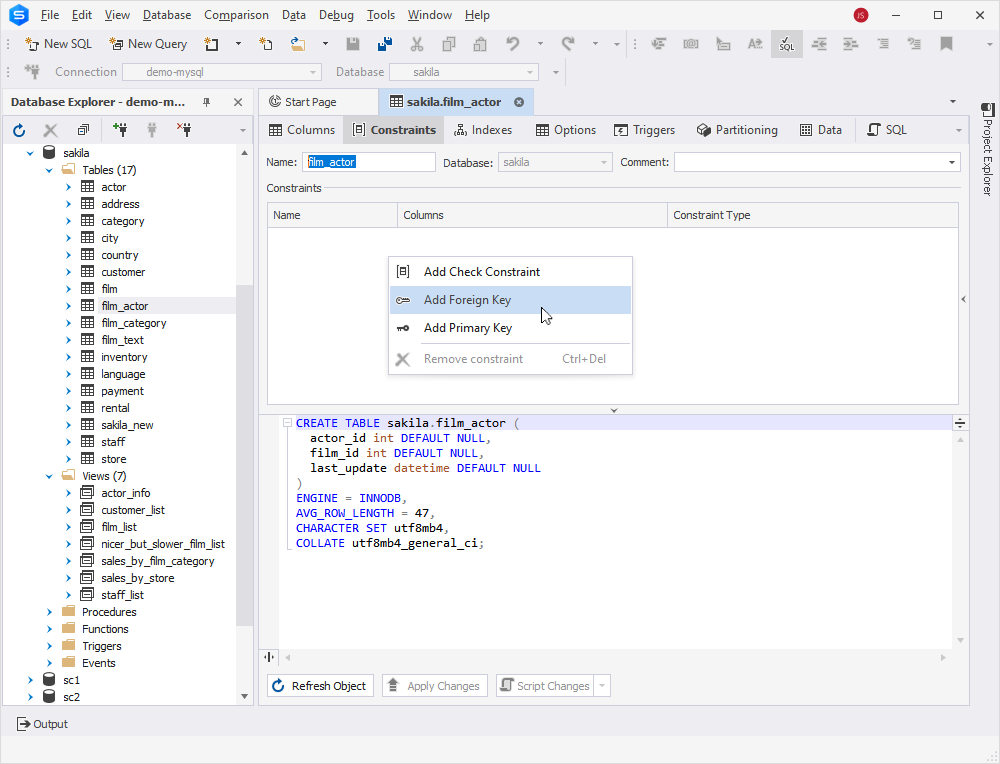
Learn how to add, show, and drop foreign keys in MySQL to level up your workflows.
Type your name for the key and choose the desired constraint column.
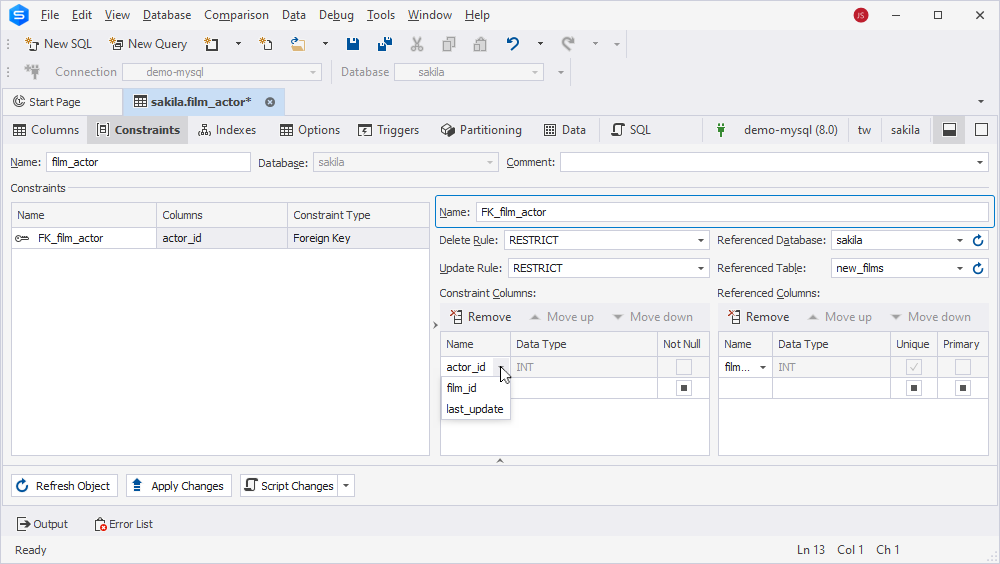
Choose the required referenced table and its column, and then click Apply Changes.
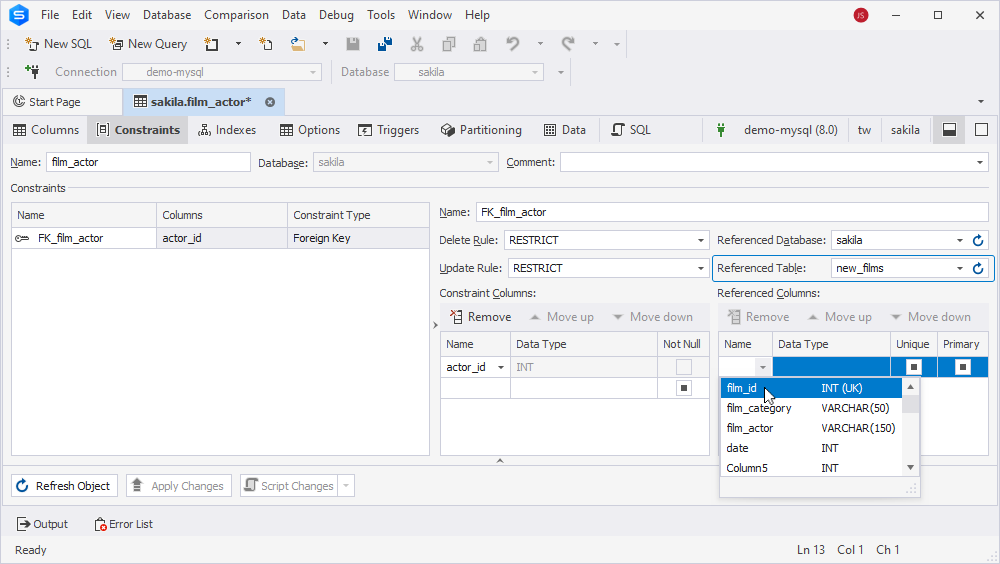
To modify a foreign key, click it, add the required changes, and click Apply Changes.
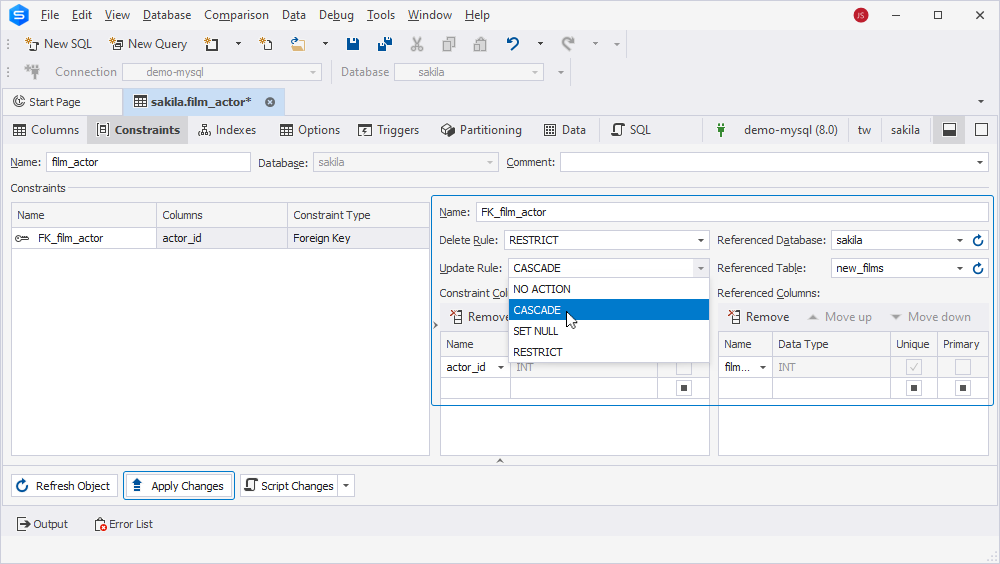
Create or edit a primary key
To create a new primary key, on the Constraints tab, right-click and select Add Primary Key.
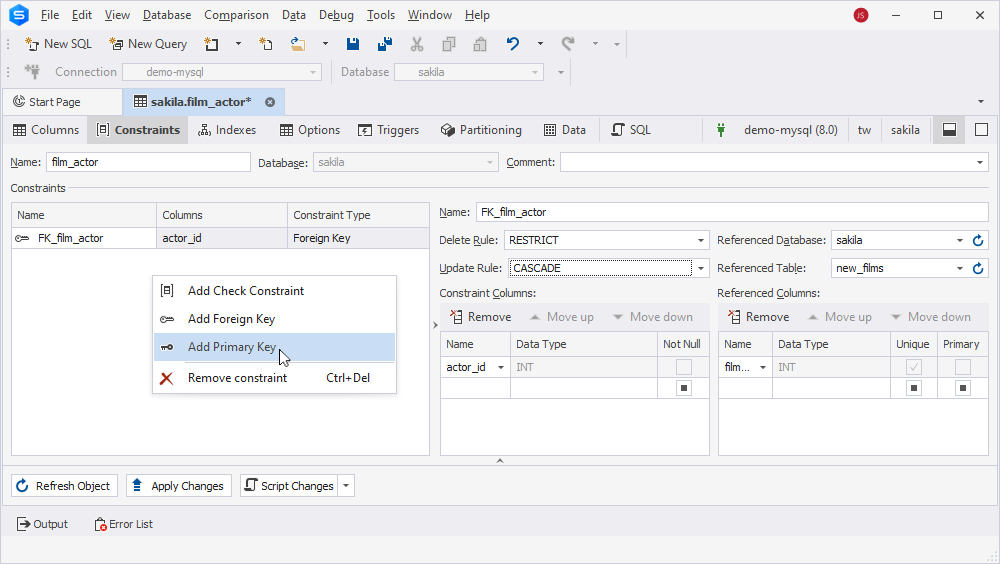
Choose the required column and click Apply Changes.

To modify the primary key, just click it, add or delete a column, and click Apply Changes.

Learn how to create and alter table statements with MySQL primary keys to improve database design and ensure the quality of data.
With the data successfully imported and relational constraints in place, your MySQL database is now ready to support more robust queries, multi-user access, and scalable performance.
Prefer watching for better understanding of the process? See this video on how the Data Import Wizard works in dbForge Studio, this core process is nearly identical when importing from Access to MySQL.
Common challenges when converting access to MySQL
While the process of converting a Microsoft Access database to MySQL can be straightforward with the right tools, it’s not without its challenges. Many developers encounter avoidable pitfalls that can compromise data integrity, break functionality, or slow down the Access to MySQL migration process. Below are some of the most common issues, along with practical ways to resolve or prevent them.
1. Data loss or corruption
One of the biggest risks during migration is losing data due to type mismatches or format limitations. Access and MySQL handle certain data types differently (e.g., Memo fields vs. TEXT, or Yes/No fields vs. BOOLEAN), which can result in truncated or misinterpreted values.
Tip:
Before importing, review the source schema and manually map fields to compatible MySQL types during the migration process. dbForge Studio for MySQL’s column mapping feature helps mitigate this by allowing you to preview and adjust field types in advance.
2. Compatibility issues with queries and VBA code
Access often includes embedded queries, macros, or VBA scripts that are not portable to MySQL. MySQL does not support VBA, and its SQL syntax can differ in areas such as joins, subqueries, or date functions.
Tip: Document all queries and business logic in Access before the migration. Then, rewrite them in MySQL syntax and consider using stored procedures or triggers where appropriate. Tools like dbForge Studio for MySQL can help you rebuild logic through visual editors and advanced SQL tools.
3. Index and constraint conflicts
Access handles indexing, primary keys, and foreign key constraints differently from MySQL. Missing or misconfigured keys can lead to orphaned data or performance issues post-migration.
Tip: Always review and configure keys after the data import stage. dbForge Studio for MySQL allows you to create and modify primary and foreign keys via a visual interface, ensuring relational integrity is preserved.
4. Need for external drivers and engines
To bridge the gap between Access and MySQL, additional components like the Microsoft Access Database Engine may be required. Without them, connections may fail or partial imports may occur.
Tip: Ensure all dependencies, like ODBC drivers and the Access Database Engine, are properly installed before you begin. Running a test import with a sample table can confirm that your environment is ready.
Tools to help with access to MySQL migration
Migrating from Microsoft Access to MySQL can be a technically nuanced process, especially when dealing with complex schemas, large datasets, or legacy forms and logic. While manual conversion is possible, it’s rarely optimal. The right tools can eliminate guesswork, reduce human error, and accelerate delivery timelines.
Below are several proven solutions that support reliable, efficient Access-to-MySQL migration.
dbForge Studio for MySQL
Best for: Comprehensive migration with full control over schema, data, and constraints.
dbForge Studio for MySQL offers a powerful Data Import Wizard that walks you through each stage of the migration, from selecting the source file to configuring keys and constraints. It supports previewing column mappings, editing data types, and handling large data volumes without performance degradation.
Key advantages:
- Visual mapping of tables and fields
- Automated constraint creation (primary and foreign keys)
- Built-in error handling and log generation
- Ability to edit import scripts or run direct database inserts
For teams seeking a balance between precision and usability, dbForge Studio for MySQL is a strong fit, especially in enterprise or multi-user environments.
Maximize your productivity with dbForge AI Assistant — seamlessly integrated into dbForge tools. Experience intelligent and SQL-aware suggestions to supercharge your development workflow.
dbConvert for Access & MySQL
Best for: Custom transformations and bi-directional sync between Access and MySQL.
dbConvert is a dedicated migration engine built to handle complex conversions. It allows fine-grained control over data mapping, supports scheduled syncs, and enables automation via command-line execution.
Key advantages:
- Full support for remote and local MySQL connections
- Ability to migrate structure, data, or both
- Scheduled batch jobs and CLI automation
- Intelligent mapping with collision resolution
This tool is ideal for scenarios where ongoing data sync or one-off custom logic is required during conversion.
Bullzip MS Access to MySQL
Best for: Lightweight, no-frills migration.
Bullzip provides a straightforward wizard for basic migrations. It’s a good choice for smaller databases or users who need a quick, free tool without advanced customization.
Key advantages:
- Easy-to-follow interface
- Supports both structure and data export
- Handles password-protected Access files
- Generates logs for review
While limited in features, it’s a practical utility for one-time migrations with minimal complexity.
MySQL Workbench (migration wizard)
Best for: Developers already working within the MySQL ecosystem.
MySQL Workbench includes a built-in Migration Wizard that supports Access-to-MySQL conversion. It handles both schema and data but may require additional configuration for Access connectivity.
Key advantages:
- Smooth integration with MySQL servers
- Graphical interface for data migration
- Scripting options for advanced users
- Open-source with broad community support
For teams already using Workbench for development or DBA tasks, the built-in migration tool provides an accessible path for data transfer.
In summary, the right tool depends on your database size, migration goals, and technical expertise. Whether you’re aiming for a quick data transfer or a full migration framework, these options help you convert Access to MySQL with greater speed, reliability, and control.
Troubleshooting Access to MySQL conversion issues
Even with the right tools, database migration from Microsoft Access to MySQL can surface unexpected issues, ranging from data inconsistencies to structural mismatches. Addressing these problems early is critical to maintaining data integrity and ensuring application functionality after migration.
1. Mismatched data types
Access and MySQL use different data types, and automatic mapping doesn’t always yield correct results. For example, Memo fields in Access may map improperly to VARCHAR instead of TEXT, or Yes/No fields may not correctly translate to BOOLEAN.
How to fix it:
- During the import process, manually review and adjust column mappings.
- Use tools like dbForge Studio to preview and override data type assignments.
- Test imported data for truncation, encoding issues, and null-handling.
2. Broken table relationships
Access allows implicit relationships that may not be explicitly defined via foreign keys. MySQL requires clearly defined foreign keys for referential integrity.
How to fix it:
- After import, use your migration tool’s visual editor to define or correct foreign keys.
- Review relationship diagrams in Access and manually replicate them in MySQL using FOREIGN KEY constraints.
- Run consistency checks to ensure no orphaned records exist in related tables.
3. Primary keys not preserved
Some migration tools fail to carry over primary key definitions, especially if they are part of compound keys or were loosely defined in Access.
How to fix it:
- Explicitly define primary keys during or immediately after import.
- Use the “Constraints” tab in dbForge Studio for MySQL to add missing primary keys.
- Ensure each table has a unique identifier to prevent duplicate or conflicting records.
4. Encoding or character set issues
Access and MySQL may use different default character encodings, leading to garbled text or unexpected characters in imported data.
How to fix it:
- Set the target MySQL database to use utf8mb4 for full Unicode support.
- Confirm encoding settings during import and validate text fields post-migration.
- Use scripts to re-encode affected tables if necessary.
5. Import failures or partial transfers
Large files, missing drivers, or improperly formatted Access databases can cause the import process to fail mid-way or silently skip data.
How to fix it:
- Verify that the Microsoft Access Database Engine is installed.
- Test with a smaller dataset first to confirm configuration.
- Use dbForge Studio for MySQL’s logging and preview features to track what’s being imported.
Proactively validating each step of the migration process, especially schema mapping and key relationships, can save hours of rework later. For complex migrations, consider documenting pre- and post-migration states to simplify troubleshooting.
Conclusion
Overall, dbForge Studio for MySQL offers a comprehensive solution to migrate your Access database to MySQL, ensuring structural accuracy and high-volume performance during the transition. The tool ensures data integrity during migration, minimizing the risk of data loss or corruption throughout the import process. Also, dbForge Studio efficiently handles large volumes of data, enabling the seamless transfer of substantial information from Access to MySQL databases. Download dbForge Studio for MySQL and unlock the power of efficient database management and seamless migration!
Additionally, you may be interested in other related topics:
- How to Migrate Data From Oracle to MySQL: Step-by-Step Guide
- How to Convert MySQL Data to PostgreSQL
- Data migration from MySQL to Oracle server
- Import an SQL File Into MariaDB
Frequently asked questions
Is it safe to convert my Access database to MySQL?
Yes, when done with a reliable tool like dbForge Studio for MySQL, the conversion is safe. It preserves your table structures, relationships, and data while minimizing the risk of loss or corruption.
Can I automate the process to convert an Access database to MySQL?
Yes, dbForge Studio allows you to save and reuse data import templates, enabling partial automation of the conversion process, especially useful for recurring or batch migrations.
How do I handle data type mismatches when converting Access to MySQL?
dbForge Studio provides a column mapping interface that lets you manually adjust data types during import. It also suggests compatible types to reduce errors and ensure proper formatting.
How can I maintain data integrity during the Access to MySQL conversion process?
You can define and enforce primary and foreign keys during or after the import. dbForge Studio also supports constraint editing to ensure referential integrity across migrated tables.
What tools does dbForge Studio for MySQL provide to convert Access data to MySQL?
The built-in Data Import Wizard supports Microsoft Access as a source, allowing for table-level control, column mapping, error logging, and constraint configuration—all within a guided interface.
Can dbForge Studio for MySQL automatically fix issues during the Access to MySQL conversion process?
While it won’t automatically resolve complex schema issues, the Studio alerts you to data inconsistencies and validation errors, giving you tools to fix them before finalizing the import.
Is dbForge Studio for MySQL suitable for both small and large Access to MySQL migrations?
Yes, dbForge Studio is built to handle everything from lightweight personal databases to large-scale enterprise migrations, with performance optimizations for high-volume data processing.
Can I use dbForge Studio for MySQL to convert linked tables from Access to MySQL?
Linked tables can be exported as long as they are accessible during the import process. dbForge Studio treats them as regular tables during data extraction, provided the connections are valid.

