In today’s data-driven age, tools that allow for efficient database management and querying are indispensable. One such powerful tool is SQLCMD, a command-line utility that comes bundled with SQL Server. But did you know that you can unleash the might of SQLCMD right within the familiar SQL Server Management Studio’s (SSMS) Query Editor?
This article explores how to use the SQLCMD commands in the SSMS Query Editor, allowing database professionals to elevate their SQL querying game. Whether you’re a seasoned DBA or just starting out, understanding this blend of functionality can be a game-changer in your database management tasks.
Contents
- Understanding SQLCMD in SSMS
- Exploring SQLCMD commands
- Introduction to dbForge SQL Complete
- Enhancing SQLCMD operations with dbForge SQL Complete
- Practical examples
- Conclusion
Understanding SQLCMD in SSMS
SQL Server Management Studio (SSMS) has long been the go-to platform for database professionals working with SQL Server. From querying to managing databases, it’s a robust environment that offers myriad tools. One of these is SQLCMD mode, an integration that allows users to tap into the command-line capabilities of SQLCMD directly within the SSMS interface. But what is SQLCMD, and how does it enrich the SSMS experience?
What is SQLCMD?
SQLCMD is a command-line tool provided by Microsoft as part of the SQL Server package. It enables users to interact with SQL Server directly from the command line, running SQL queries and even administering certain aspects of the database server.
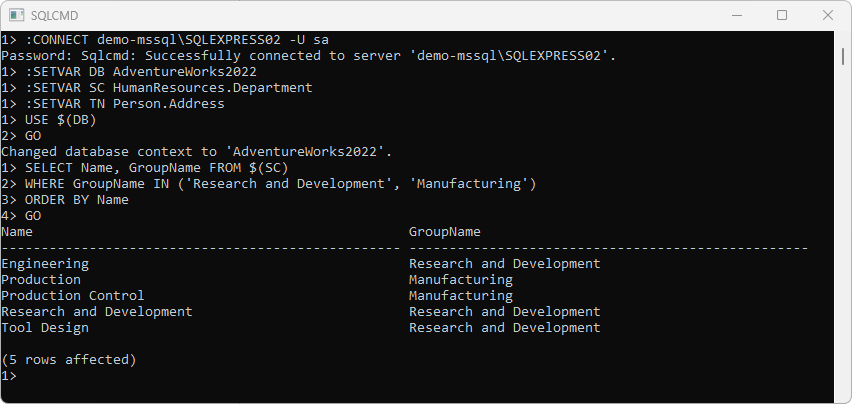
Integrating SQLCMD with SSMS
Within SSMS, there’s a feature known as SQLCMD mode which allows you to use SQLCMD commands right inside the SSMS Query Editor. This mode enhances the SSMS experience by bridging the gap between the graphical interface of SSMS and the command-line power of SQLCMD.
How to enable SQLCMD mode in SSMS
1. Start SQL Server Management Studio and connect to your desired SQL Server instance.
2. Open a new query window.
3. With the query window open, navigate to the Query menu.
4. Enable SQLCMD Mode. In the dropdown menu that appears, select SQLCMD mode.
Note
When SQLCMD mode is activated, its icon in the Query menu is enclosed in a square.
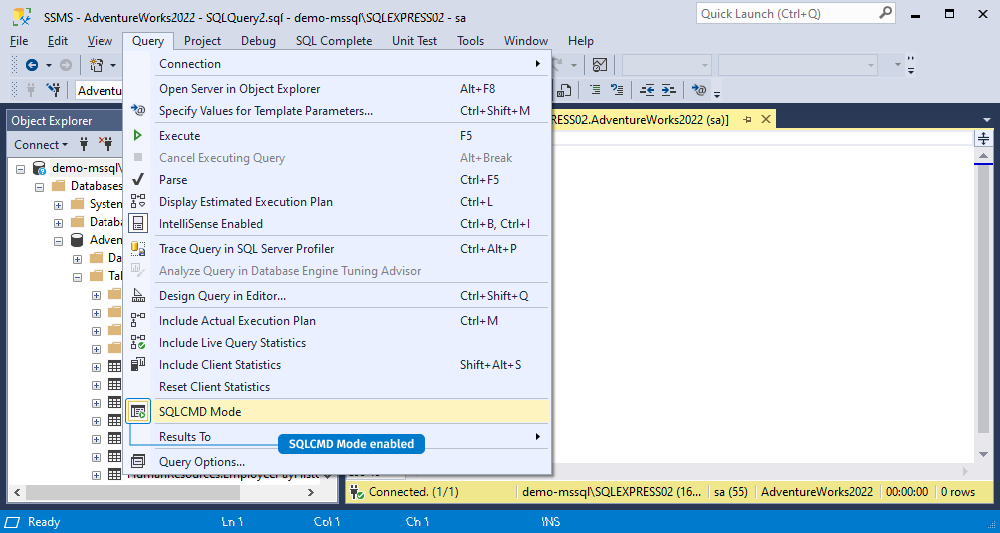
In SSMS, you can configure query windows to open in SQLCMD mode by default. Here’s how:
1. In the SSMS main window, select Tools > Options.
2. In the Options window, navigate to Query Execution > SQL Server > General.
3. Select the By default, open new queries in SQLCMD mode checkbox.
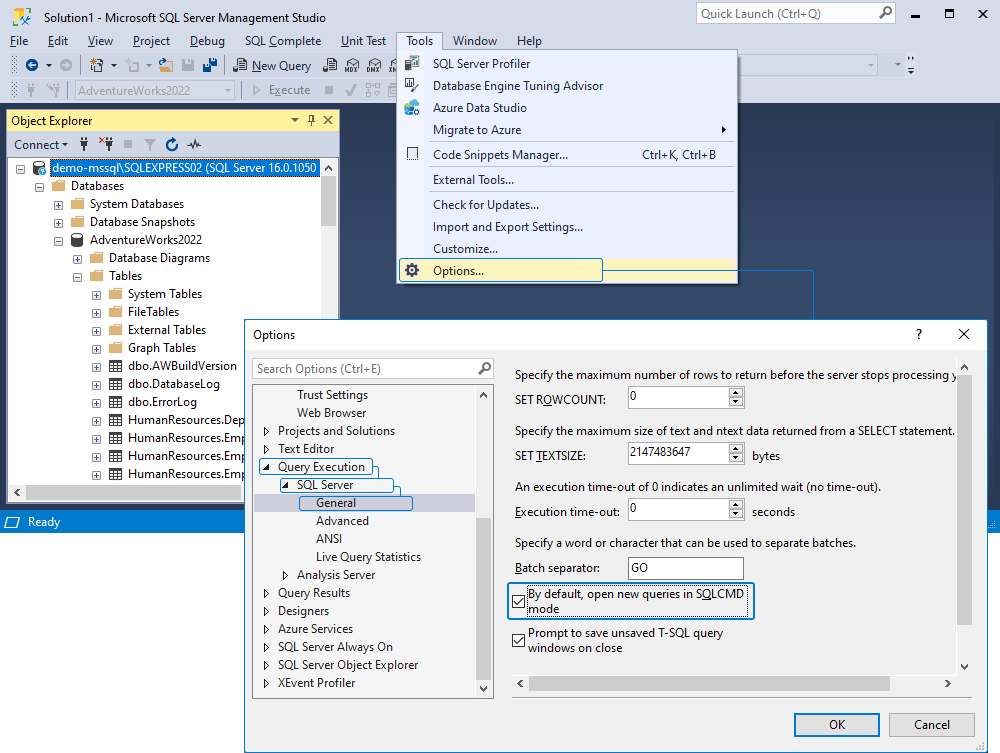
Benefits of using SQLCMD in SSMS
Flexibility: SQLCMD mode in SSMS offers the flexibility to switch between traditional T-SQL queries and SQLCMD commands without needing to leave the SSMS environment.
Scripting power: SQLCMD commands can be integrated into scripts that contain both T-SQL and SQLCMD statements, allowing for more advanced scripting scenarios.
Variables: SQLCMD allows the use of variables in your scripts, making it easier to write dynamic and adaptive code.
Connection switching: With SQLCMD commands, you can change connection contexts in the middle of a script, allowing for scripts that interact with multiple servers or databases.
Exploring SQLCMD commands
Overview of SQLCMD commands
SQLCMD is a versatile command-line utility that comes with SQL Server. It allows users to interact with SQL Server directly from the command line, enabling them to run SQL scripts, execute queries, and manage certain aspects of the database server without the need for a graphical interface.
Commonly used SQLCMD commands and their functions
:CONNECT – This command is used to connect to a database instance. Example: :CONNECT MyServer\MyInstance
:QUIT or :EXIT – Either command will terminate the SQLCMD session.
:R – Used to read and execute T-SQL commands from a file. Example: :R "C:\scripts\myscript.sql"
:SETVAR – Allows you to set the value of a variable. Example: :SETVAR varName "value"
:LISTVAR – Displays the current variables and their values.
:ERROR – Redirects error output to a file. Example: :ERROR "C:\logs\error.log"
:OUT – Redirects the output to a file. Example: :OUT "C:\logs\output.txt"
Examples of using SQLCMD commands in SSMS
To utilize SQLCMD commands within SSMS, you must first enable SQLCMD mode. Once enabled, you can seamlessly integrate SQLCMD commands in your queries:
Connect to a different instance: If you’re working on a script in SSMS and need to execute a portion of it on a different server instance, you don’t need to open a new window. Simply use:
:CONNECT AnotherServerName\AnotherInstanceNameExecuting an external script: Suppose you have routine scripts saved externally. Instead of copying their content into SSMS, you can reference them:
:R "C:\scripts\RoutineCheck.sql"Setting and using variables: This can be particularly useful for scripts that need to be flexible based on different environments or parameters:
:SETVAR DatabaseName "TestDB" USE $(DatabaseName);
SELECT * FROM $(DatabaseName).dbo.Users;In essence, SQLCMD commands within SSMS provide an additional layer of flexibility and power, allowing database professionals to optimize their workflows and broaden their toolset.
Handling errors in SQLCMD
SQLCMD provides mechanisms to handle errors:
Default behavior: By default, SQLCMD continues executing a script even if an error occurs.
Changing the behavior with :ON ERROR:
:ON ERROR EXITwill make SQLCMD exit upon encountering an error.:ON ERROR IGNOREtells SQLCMD to continue running the script even if it runs into an error (this is the default behavior).
Error output: SQLCMD can redirect error messages to a specified file, helping in logging and troubleshooting.
:Error "C:\logs\errorlog.txt"Interested in more tips and tricks for SSMS? Check how to recover recently closed tabs in SSMS to avoid losing unsaved work.
Introduction to dbForge SQL Complete
What is dbForge SQL Complete?
dbForge SQL Complete is a comprehensive and robust tool designed to enhance the productivity of SQL developers working with Microsoft SQL Server. It’s an IntelliSense add-in for SQL Server Management Studio (SSMS) and Visual Studio, providing users with advanced code completion features, SQL formatting, script analysis, and many other capabilities that go beyond the default offerings of the native tools.
Benefits of using dbForge SQL Complete with SSMS
- Advanced IntelliSense: dbForge SQL Complete offers more advanced IntelliSense than the default SSMS functionality, including better context-based code suggestions, listing all possible join conditions, and more.
- Code beautification: The tool provides a SQL formatter, ensuring that your code remains readable and adheres to best practices. This aids in maintaining consistency, especially in team environments.
- Snippet management: Developers can save time by using and customizing SQL code snippets. It’s easy to create, modify, and insert these snippets into your SQL code, boosting productivity.
- Code analysis: The tool can review your SQL scripts and provide recommendations to optimize and improve the code quality. This is essential for preventing potential issues and enhancing performance.
- Navigation capabilities: With dbForge SQL Complete, developers can easily navigate to database objects directly from their code, significantly speeding up the development process.
- Refactoring: The ability to safely rename SQL objects and variables without breaking dependencies is invaluable, and this tool offers that.
- Quick object information: Hover over an object in your code, and dbForge SQL Complete provides quick info about it, ensuring you don’t need to divert your attention or switch screens to get essential details.
- Query history: The tool retains a history of executed SQL statements, allowing developers to review and revisit past scripts, aiding in tracking changes or debugging.
- High level of customization: The tool is highly customizable, allowing users to tweak its behavior to their liking, ensuring it fits seamlessly into their workflow.
Considering dbForge SQL Complete and want to know how it’s different from other solutions for SSMS? Check SSMSBoost vs dbForge SQL Complete comparison.
Enhancing SQLCMD operations using dbForge SQL Complete
SQLCMD is a beloved tool for many database administrators and developers. Its command-line nature offers direct interaction with SQL Server, making it invaluable for running scripts, managing database operations, and executing queries. However, like all tools, SQLCMD has its limits in terms of user-friendly features, syntax assistance, and error diagnostics. This is where dbForge SQL Complete comes into play offering suggestions in the SQLCMD mode.
Variable value assistance: Instead of manually scanning through lines of scripts to find variable values, SQL Complete ensures that variable values are automatically pulled from the document. This provides a contextual understanding, especially when you’re dealing with large scripts with numerous variables.
SQLCMD commands autocompletion: SQL Complete offers real-time suggestions for SQLCMD command names, ensuring both speed and accuracy. This minimizes manual typing, reduces the risk of syntax errors, and enhances overall productivity, especially when working with complex SQLCMD scripts.
Simply select the required command from the completion list, or press Tab, and the top command from the list will be automatically placed at the current cursor position in the SSMS Query editor.
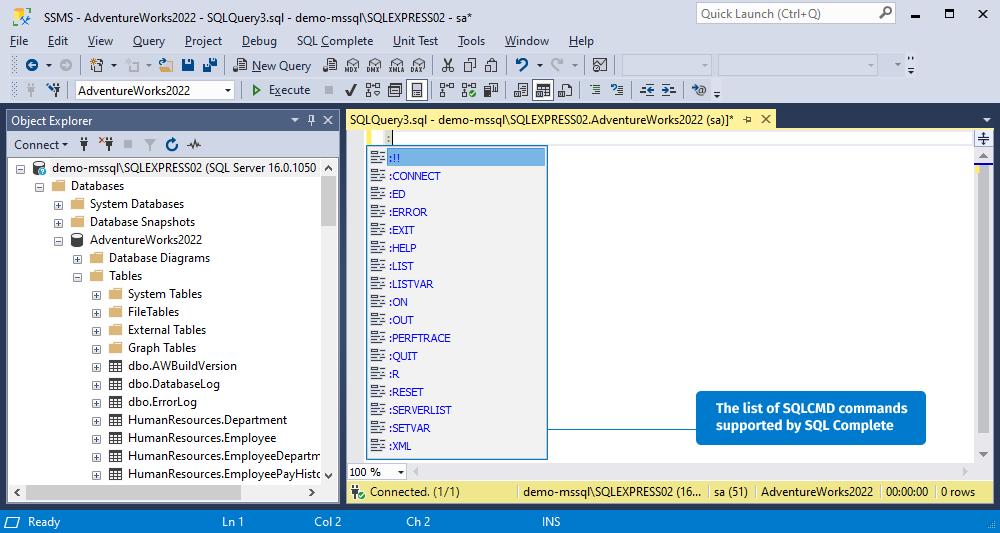
Object suggestions: Just like with standard SQL scripting in SSMS, SQL Complete ensures that object suggestions (like table names, column names, etc.) pop up in SQLCMD mode. This feature makes it less tedious to remember and type out object names, and ensures accuracy when referencing database objects.
Intuitive user experience: The suggestion feature doesn’t disrupt the SQLCMD experience; it feels natural. As you type, relevant suggestions appear, which you can easily select and integrate into your script.
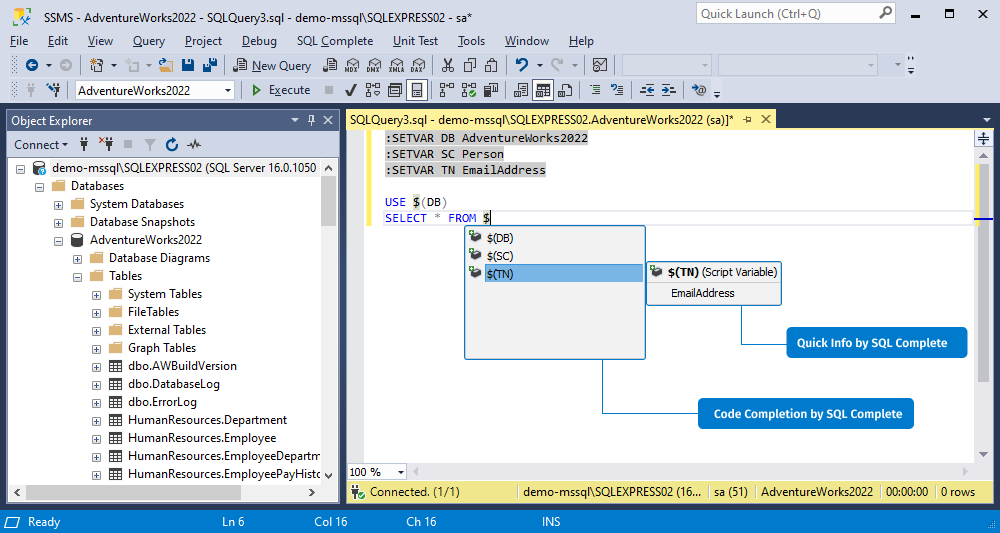
Practical examples
Example 1: Connecting to another SQL Server instance
To connect to a different SQL Server instance than the one you’re currently connected to in SSMS, use the following syntax:
:CONNECT ServerName\InstanceName -U your_username -P your_password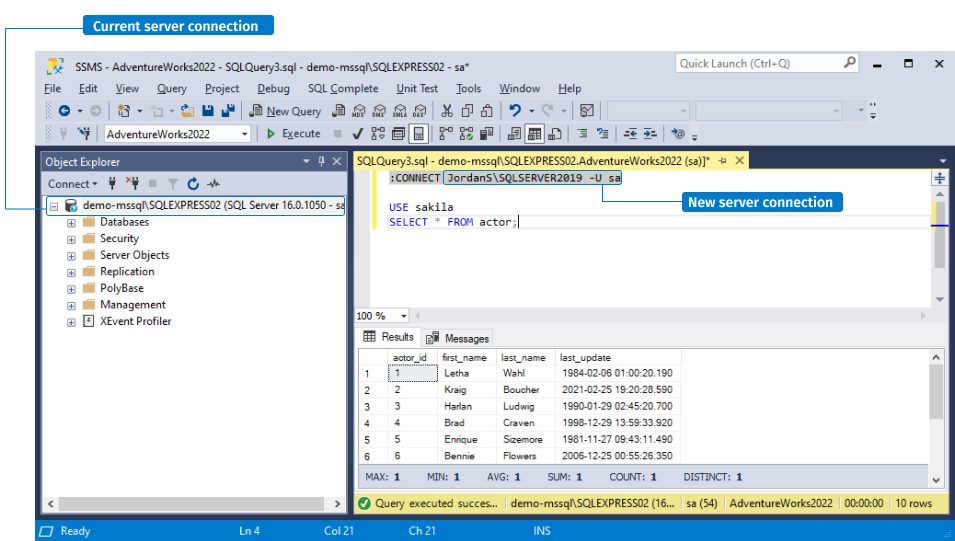
As you can see, connecting to SQL Server via SQLCMD is not just possible but also highly convenient and can be done directly from the SSMS Query Editor.
Example 2: Running an external script
If you have an SQL script located at D:\scripts\my_script.sql, you can execute it using:
:R C:\scripts\my_script.sql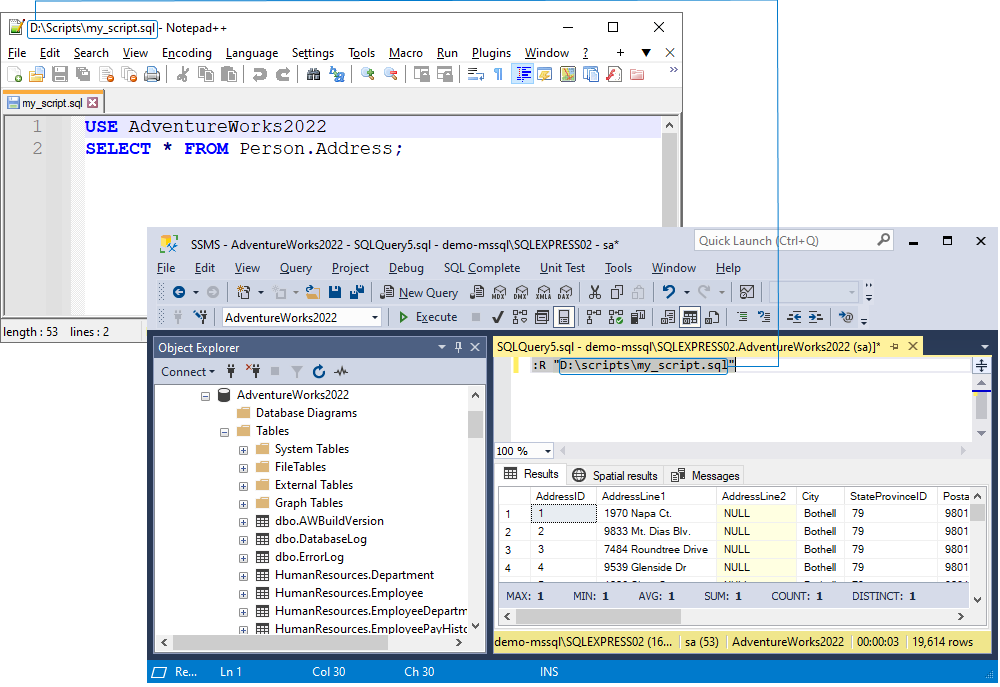
Example 3: Output to a file
If you want to save the results of a query to a file, use the following syntax:
:OUT D:\results.txt
SELECT * FROM Production.Product;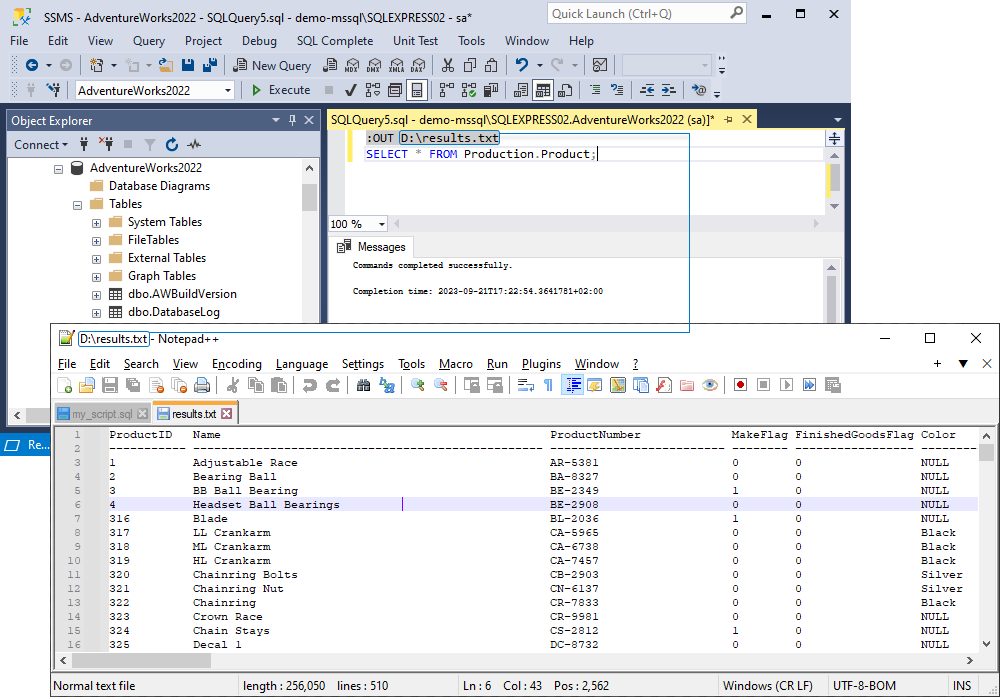
Conclusion
Mastering the use of SQLCMD commands within the SSMS query editor greatly amplifies your database management capabilities. While the native environment provides a solid foundation, incorporating tools like SQL Complete can further enhance your experience with SQLCMD. With its intuitive auto-completion features, SQL Complete bridges the gap between traditional command line and modern development aids.
If you haven’t yet experienced the difference SQL Complete can make, we highly recommend downloading it and taking advantage of the free 14-day trial. Experience a new level of convenience and productivity in your SSMS workflows!

